Необходимость снять скриншот с экрана монитора регулярно возникает практически у всех пользователей. И если для опытного человека все давно понятно и известно, то у новичков часто появляются проблемы. Они просто не знают, как заскринить экран компьютера быстро и без лишних телодвижений. Исправим это досадное упущение.
Внимание! Работает Windows!
В операционной системе от дядюшки Билла функция снятия скриншота монитора с давних пор возложена на специальную клавишу. На большинстве клавиатур она так и называется: «Print Screen».

Одно нажатие на волшебную кнопку – и любое изображение с экрана будет скопировано в буфер обмена. Однако это только полдела. Ведь полученный скриншот следует сохранить на диск, для последующего использования. Как это сделать? Никаких трудностей. Откройте любой графический редактор, создайте там чистый холст, нажмите Ctrl+V – и вот ваш скрин обрел материальное воплощение. Покажем это на примере Фотошопа.
к содержанию ↑Вводная
Во время серфинга по Сети вы наткнулись на фотографию очаровательной девушки и решили поделиться своим открытием с лучшим другом (скинуть ему на айфон, планшет и т. д.). Нужно скопировать понравившуюся картинку себе на компьютер. Алгоритм действий следующий.
- Сначала пытаемся сохранить ее обычным способом (Ctrl+S). Не получилось? Такое случается, и довольно часто. Остается один выход – скриншот экрана. Поэтому решительно жмем «Print Screen».
- Открываем Фотошоп. Идем в «Файл >> Новый» или жмем сочетание клавиш Ctrl+N. Фотошоп сам считывает из буфера информацию о скопированном туда графическом объекте и автоматически создает холст, соответствующий его размеру.
- Далее мы просто нажимаем Ctrl+V («Вставить») и любуемся прекрасной нимфой.
- Теперь вам осталось только сохранить изображение на диск, и можно отправлять его куда угодно.
Ну а что делать, если требуется обрезать ненужные детали, то есть убрать некоторые части, не относящиеся к основному изображению? Опять никаких проблем. Сначала активизируем окно, которое хотим заскринить, а затем задействуем дополнительно клавишу Alt. Иначе говоря, нажимаем сочетание клавиш Alt+ Print Screen. Благодаря этому приему в буфер попадает только активное окно. Проделываем уже известные нам действия и получаем нужный вид.
к содержанию ↑Windows – портной
Есть еще один способ сделать скриншот при помощи операционной системы. В Windows имеется такой интересный инструмент – ножницы. Находится он в папке «Cтандартные» («Пуск >> Все программы >> Стандартные >> Ножницы») и работает следующим образом.
Щелкаем на строке «Ножницы». Перед нами появляется небольшое окно с настройками программы.
Примечание. Последним активным элементом должен быть именно тот объект, который вы хотите заскринить.
Настройки здесь абсолютно понятны, и комментировать их нет резона. Выделяем крестообразным курсором нужный нам объект и попадаем в главное окно программы.
Здесь нас интересует только иконка дискеты («Сохранение»). Щелкаем по ней, выбираем место сохранения, формат выходного файла – и скриншот сделан, оформлен и сохранен.
На этом возможности системы исчерпываются. Однако мир программ, умеющих работать со скриншотами, неисчерпаем. Для полноты картины расскажем об одной из них.
к содержанию ↑Приглашаем варягов
Остановимся на хорошо известном большинству пользователей просмотровщике графических файлов FastStone Image Viewer. Популярность FSViewer объясняется многими факторами: приложение бесплатно, мало весит, работает быстро, стабильно и имеет полный набор функций, необходимых рядовому пользователю. Одним из плюсов программы является умение делать скриншоты, причем в различных вариантах.
Активизировав значок «Захват экрана», мы увидим целых пять настроек для создания скриншотов. Конечно, специализированный софт для скринов более разнообразен. Однако того, что предоставляет FSViewer, будет достаточно подавляющему большинству пользователей. Тем более что программа позволяет тут же провести первичное редактирование сделанного снимка экрана и осуществить еще массу полезных операций. Сам скриншот делается легко и просто.
- Запускаете FastStone Image Viewer.
- После этого переходите в окно, которое будете скринить, а затем обратно в FSViewer (тем самым вы указываете программе, какое именно окно следует скриншотить).
- Щелкаете на значке «Захват экрана»…
…и выбираете нужную вам настройку захвата, после чего попадаете обратно в будущий скрин.
- Делаете снимок выбранным вами способом, программа автоматически возвращает вас в свое поле, и от вас требуется только сохранить захваченное изображение. Все. Снимок готов.
Мы выбрали «Захват произвольной области». Получилось не совсем опрятно, но дает представление о возможностях программы. Кстати, эта настройка полностью снимает вопрос о том, как заскринить часть экрана компьютера. Благодаря ей можно выбрать для снимка любую область экрана произвольной формы.
Если вам не нужно проводить глубокую обработку сделанного скриншота экрана, то FastStone Image Viewer окажется отличной заменой мощному, но чересчур громоздкому Фотошопу. Вот, в принципе, и все, что мы хотели рассказать вам о том, как делать скриншоты экрана. Что именно использовать для этих целей – Windows или софт от сторонних производителей – решать вам. Удачи!





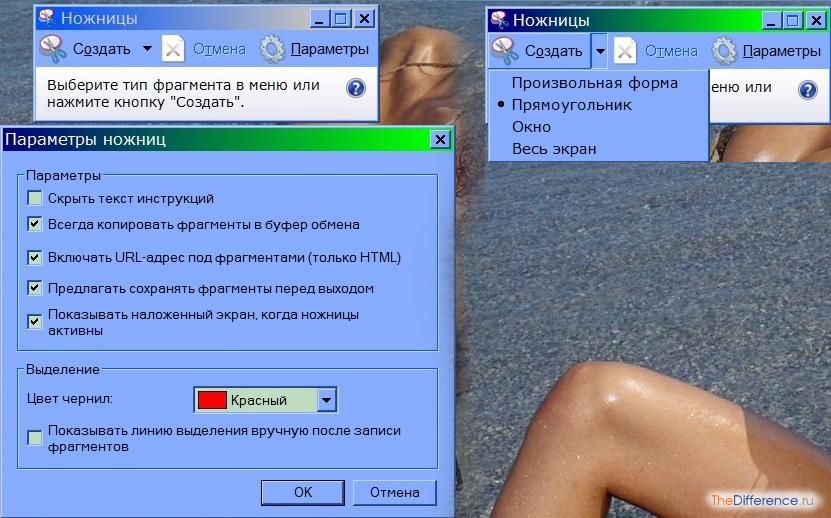





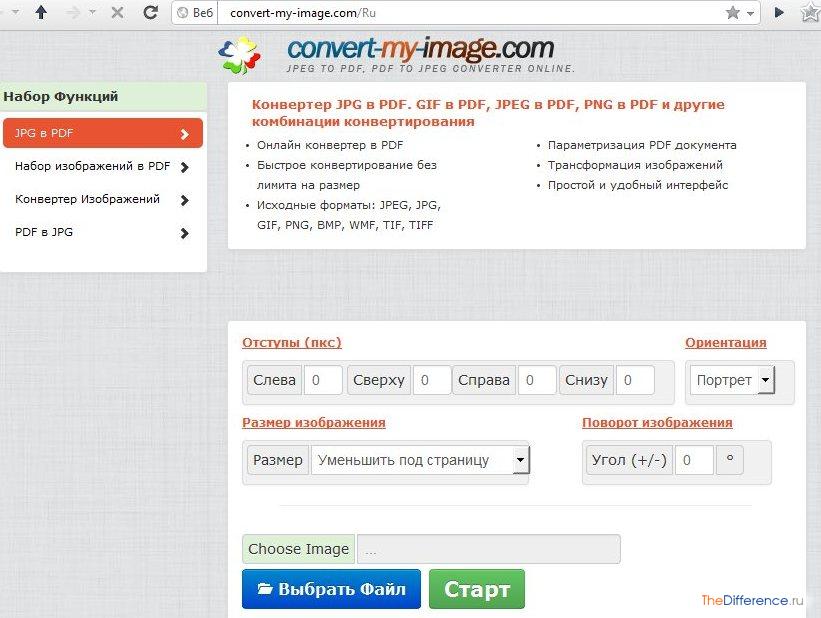
/rating_on.png)