Нередко пользователям ноутбука в процессе работы требуется снять скриншот с экрана. Для создания скрина дисплея не нужно никаких сторонних утилит, так как в Windows имеется стандартный «скриншотер». Но, увы, стандартные средства Windows по своей функциональности и простоте управления уступают программам от сторонних разработчиков. Постараемся разобраться в том, как сделать скрин на ноутбуке быстро и без лишних проблем.
Среди стандартных средств Windows можно выделить программу «Ножницы», которая появилась в Windows 7, и возможность снятия скриншота с помощью клавиши Print Screen на клавиатуре. Данная клавиша имеется на всех ноутбуках и иногда помечается как «Prt Sc». Чтобы сделать скрин на ноутбуке, достаточно кликнуть на клавиатуре кнопку Prt Sc. Обычно она располагается после клавиши F12 в верхнем ряду. Если одновременно кликнуть Alt+Prt Sc, то заскринится лишь активное окно.
Снимок экрана автоматически скопируется в буфер обмена. Затем открываем Paint («Пуск >> Все программы >> Стандартные >> Paint») и вставляем изображение из буфера, кликнув на иконку «Вставить» или нажав на клавиатуре Ctrl+V.
После вставки снимка вы можете его отредактировать в Paint либо сохранить без изменений в любом формате. С помощью стандартной утилиты «Ножницы» возможно сделать снимок любой части экрана, просто выделив определенную область.
Но что делать, если вам требуется сделать большое количество снимков с экрана? Как на ноутбуке сделать скрин без лишних манипуляций с буфером обмена и Paint? Для этих случаев сторонние разработчики написали специальные программы-скриншотеры. Одной из таких утилит, которая, помимо создания скриншота, обладает возможностью выгрузки его на отдельный сервер, является программа Joxi. Преимущества Joxi перед стандартным скриншотером велики: снятие снимка при помощи сочетания любых клавиш, загрузка скриншота на сервер, управление снимками экрана из личного кабинета на сайте Joxi, сохранение в любую папку на компьютере.
Открываем в браузере официальный сайт утилиты http://joxi.ru и скачиваем программу на ноутбук. Устанавливаем программу Joxi и запускаем ее. При первом запуске приложения вам потребуется пройти процедуру регистрации. Вводим свой e-mail и кликаем «Далее».

После проверки e-mail в соответствующих окошках дважды вводим желаемый пароль и жмем кнопку «Регистрация».

Завершив регистрацию, в новом окне кликаем «Начать использование Joxi».
Для начала нужно правильно настроить программу. Наводим мышь на иконку Joxi в нижнем трее и кликаем правой кнопкой мыши. Откроется небольшое окошко, в котором нужно выбрать пункт «Настройки».

В настройках имеется несколько вкладок. Первым делом переходим во вкладку «Горячие клавиши». Если вас не устраивает стандартный «набор», то вы можете изменить сочетание клавиш на любое желаемое.

Затем открываем вкладку «Настройки», ставим триггер на «высокое качество», снимаем галочку с автозагрузки и отмечаем галочкой пункт «Сохранять копию скриншота в выбранную папку». Указываем любую папку (желательно рабочий стол) и кликаем «Применить».

Если вы не изменяли стандартные кнопки для снятия снимков, то при нажатии на кнопки Shift+Print Screen снимок будет автоматически сохраняться на рабочий стол. При этом он одновременно будет загружаться на сервер, а ссылка на снимок автоматически скопируется в буфер обмена.

Все скриншоты, загруженные вами на сервер, хранятся в вашем личном кабинете на сайте Joxi. Для этого и требуется регистрация в программе. Открываем сайт Joxi и авторизуемся на сайте под своим логином. Каждому пользователю доступен 1 гигабайт места на сервере. Этого объема хватит примерно на 1000 снимков.
В личном кабинете вы можете удалить любой скриншот, выбрав его и кликнув на иконку «Корзины».
Несомненно, в Рунете найдется огромное количество скриншотеров от сторонних разработчиков. Вы вправе установить любой из них на свой ноутбук, но если вы скачиваете программы не из официальных источников, то удостоверьтесь в отсутствии в них вирусов. Ведь именно в таких популярных утилитах злоумышленники часто «прячут» вирусы.

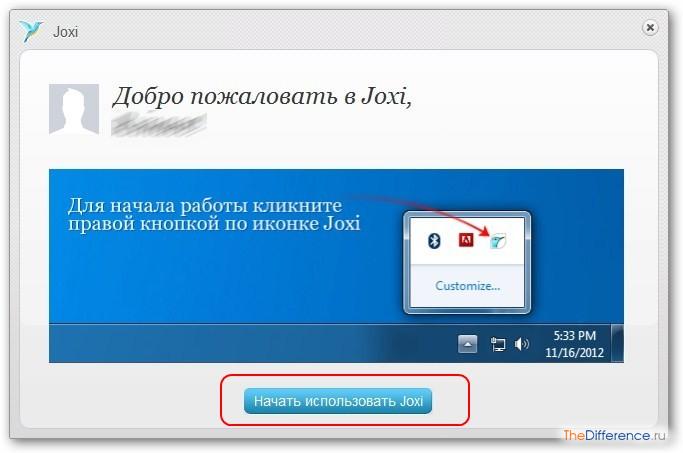




/rating_on.png)