Табличный процессор Excel, входящий в пакет Microsoft Office, – одно из самых популярных приложений для вычислений, обработки и графического представления больших объемов данных. С его помощью можно решать самые разнообразные задачи – от простейших арифметических действий с числами до статистического анализа, сложных финансовых и научных расчетов, создания отчетной документации, сортировки и фильтрации огромных массивов информации. Если изучить хотя бы основные положения, как работать в Excel, не составит труда за короткий срок сформировать график погашения кредита, калькуляцию на выполнение ремонта в квартире, список контактов, дней рождения знакомых, расписание на неделю, прайс-лист товаров или создать любую другую таблицу упорядоченных данных различных типов, необходимую для личных целей и рабочих процессов.
Начиная знакомство с Excel, в первую очередь необходимо разобраться со структурой документа, способами выполнения вычислений и возможностями форматирования. Освоив эти аспекты, можно перейти к изучению инструментов структурирования и анализа данных, их графического представления, а также других более сложных приемов работы.
Структура документа Excel, создание и форматирование электронных таблиц
Если открыть программу, на экране отобразится окно, содержащее пустой файл Excel – такое, как на картинке. Этот файл называется книгой, состоящей из одного или нескольких листов, каждый из которых представляет собой таблицу. Столбцы озаглавлены буквами латинского алфавита, строки – числами. Если поставить курсор в любую ячейку, вокруг нее появится жирный контур, а ее адрес, состоящий из заголовка колонки и ряда, отобразится в отдельном поле под главным меню. Excel позволяет работать с данными различных форматов: числовыми, текстовыми, финансовыми, процентными, временными и другими.
В таблице можно менять ширину столбцов и строк, наведя курсор на границу областей их названий, растягивая или стягивая при нажатой левой клавише мыши. Также возможно добавление листов кликом по пиктограмме рядом с их названиями, вставка и удаление групп ячеек.
Рассмотрим процесс создания книги и основные приемы форматирования на примере составления таблицы, в которой позднее рассчитаем цены товаров при оптовой продаже со скидкой, ее вид представлен на картинке.
Для формирования таблицы недостаточно просто установить курсор в нужные ячейки и ввести текст и числовые данные. В первую очередь продумывается ее структура. Можно заметить, что в таблице объединены некоторые ячейки (например, A3 и A4, E3 и F3). Для выполнения этого действия нужно выделить указанные элементы, нажать правую клавишу мыши, в контекстном меню выбрать пункт «Формат ячеек». В открывшемся окне следует перейти в раздел «Выравнивание» и установить флажок «Объединение ячеек».
По умолчанию таблица имеет невидимые при печати и очерченные тонкими светлыми линиями в окне программы контуры элементов, что затрудняет восприятие данных. Поэтому стоит выделить ее полностью, снова вызвать окно настройки формата ячеек, где на вкладке «Граница» выбрать понравившийся цвет и тип линии, щелкнуть по пиктограммам внешних и внутренних обрамлений. При желании можно задать заливку ячеек различными цветами и способами, перейдя в соответствующий раздел.
Когда пустая таблица готова, остается лишь заполнить необходимую текстовую и числовую информацию, установив курсор в соответствующие ячейки, ширину которых можно изменить вручную. Для ускорения задания нумерации в первом столбце рационально использовать очень удобный инструмент Excel – автоматическое заполнение. В ячейки A5 и A6 вводятся числа 1 и 2, затем их стоит выделить и навести курсор на правый нижний угол появившейся рамки, в результате чего указатель примет вид знака «+». Удерживая левую клавишу мыши, растягиваем выделение вниз – в ячейках появляются нужные данные.
Для задания значения скидки в % следует установить курсор в позицию C2 и вызвать окно формата ячеек, где во вкладке «Число» выбрать процентный формат.
к содержанию ↑Выполнение вычислений
На примере созданной таблицы рассмотрим, как быстро научиться работать в Excel с числовыми данными, используя функции и математические операции.
Чтобы рассчитать цену упаковки товара, нужно в столбец E ввести формулы. Задание их в Excel не представляет ничего сложного, стоит лишь освоить и запомнить некоторые положения.
- Первым символом в ячейке при введении в нее формулы должен быть знак «=».
- Математические операции обозначаются следующим образом: «+», «-», «*», «/» и «^» (возведение в степень).
- Формула может содержать как числовые или строковые данные, так и ссылки на ячейки – их адреса.
- В выражении можно использовать доступные готовые функции, список которых вызывается нажатием на значок «Вставить функцию» слева от строки формул.
Итак, устанавливаем курсор в позицию E5 и записываем следующий текст: «=C5*D5», нажимаем клавишу «Enter». Можно не вводить адрес с клавиатуры, а кликнуть по соответствующей ячейке – в формуле он появится автоматически. Напротив каждого товара в текущем столбце должна быть аналогичная формула, но их не придется заполнять вручную. Выделив ячейку E5, перемещаем курсор в ее правый нижний угол до появления «+» и растягиваем выделение вниз до E12 включительно. Если переместиться, например, в позицию E8, мы увидим, что при копировании формулы автоматически изменились адреса ячеек, входящих в нее, которые для удобства подсвечиваются разными цветами (на рисунке).
Для расчета данных в столбце F понадобится значение скидки, расположенное в ячейке C2. Если ввести в F5 выражение «=E5*(1-C2)» и затем скопировать его описанным выше способом вниз во все позиции колонки, адреса переменных автоматически изменятся и в F6 будет неверная формула «=E6*(1-C3)». Поэтому номер строки ячейки C2 нужно зафиксировать, для этого перед ним ставится знак «$». Результат расчета и формула в одной из ячеек столбца представлены на картинке.
Осталось рассчитать суммарную стоимость всех товаров без скидки и со скидкой в ячейках E13 и F13. Рассмотрим, как использовать для этого встроенные инструменты. В E13 записываем знак «=», далее нажимаем на значок «Вставить функцию» (отмечен на картинке), в появившемся окне выбираем категорию «Математические» и функцию «СУММ» (если точно известно ее название, можно написать его в поле «Поиск функции» и выбрать из списка найденных). Далее следует ввести диапазон адресов суммируемых ячеек – «E5:E12» вручную или выделив их мышью. Если возникают трудности с заданием аргументов, можно нажать на ссылку «Справка по этой функции» и изучить ее особенности более подробно.
Последний шаг формирования нашей таблицы – копирование ячейки E13 в F13. Итоговый результат показан на рисунке.
Конечно, все возможности Excel в рамках одной статьи рассмотреть невозможно. Программа содержит еще множество встроенных функций, сгруппированных по категориям, изучать которые можно постепенно. Как и в любом деле, все приходит с опытом, поэтому разобравшись с основами, стоит использовать Excel для решения расчетных задач, не боясь экспериментировать, поскольку многие вещи здесь интуитивно понятны, а в справочной системе имеются ответы на большинство вопросов.

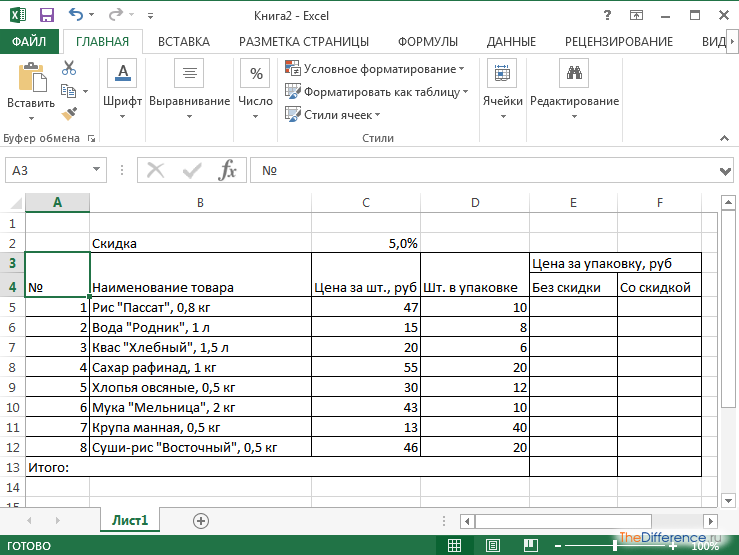
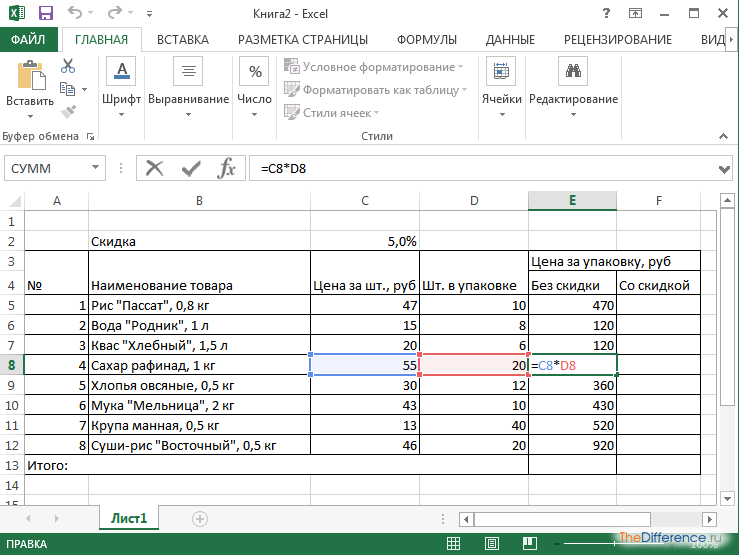
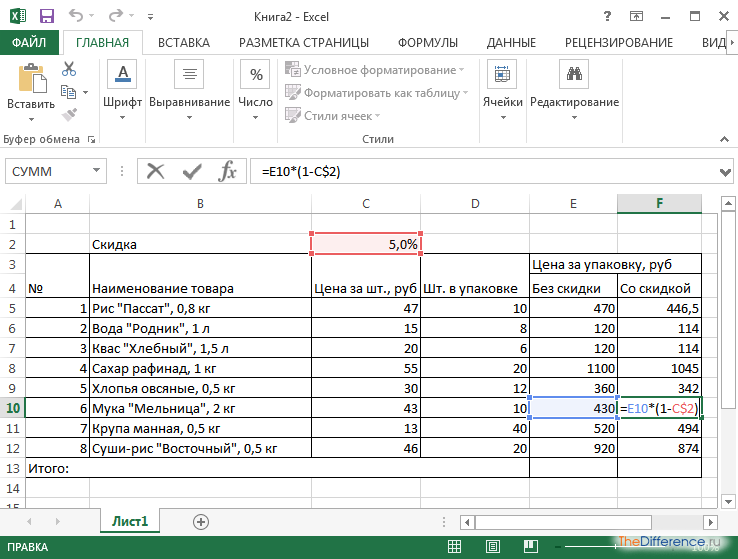






/rating_on.png)