Неожиданно погас свет, и ваш любимый компьютер заглох «на полном ходу». Казалось бы, ничего страшного. Однако при следующем включении все вдруг перестает работать, как надо. Система выдает ошибки, периодически зависает, а то и поступает совсем нехорошо – выкидывает синий «экран смерти». И тут пользователь начинает догадываться, что причиной всех этих неприятностей, вероятней всего, стало предыдущее аварийное отключение компьютера, которое могло вызвать повреждение системных файлов и появление сбойных секторов… Что же делать в таком случае?
Именно для исправления подобных ситуаций разработчики Windows создали системную утилиту Chkdsk. В ее задачи входят проверка дисков на предмет нахождения и ремонта испорченных секторов, а также восстановление, при возможности, испорченных файлов. Как она функционирует – для рядового пользователя вопрос совершенно неинтересный. Главное, знать, как запустить Chkdsk и какие параметры задать для его эффективной работы. Есть несколько способов выполнить проверку дисков с ее помощью. Однако основными считаются два метода работы с Chkdsk. Рассмотрим каждый из них отдельно в среде Windows 7.
Способ № 1. Запуск из операционной системы
Обращаем свой взор на рабочий стол и щелкаем на значке «Компьютер» или жмем сочетание клавиш «Win+E». Есть еще один вариант: «Пуск > Компьютер». Так или иначе мы попадем в следующее окно.
В нем выбираем диск, который хотим проверить. В подавляющем большинстве случаев это системный диск (С:). Но мы, в качестве учебного примера, решили продемонстрировать использование Chkdsk на другом, не системном разделе (у нас это диск F:). Связано это с некоторыми тонкостями работы данной программы, о которых расскажем чуть позже.
Итак, выбираем «локальный диск (F:)», щелкаем на нем правой кнопкой мыши и в появившемся меню выбираем «Свойства». Перед нами возникнет новое окошко с массой вкладок, но нам требуется только одна – «Сервис».
Ее мы и открываем. Далее жмем «Выполнить проверку» и наконец-то попадаем во владения программы Chkdsk.

Выставляем все галочки, так как хотим провести полноценную проверку и лечение диска. Конечный этап данной операции, где от нас еще что-то зависит, – нажатие кнопки «Запуск». Все! Нам теперь осталось только наблюдать за процессом. Конечно, в любой момент мы можем прервать проверку, щелкнув на «Отмена», но ведь не для этого же мы все это проделали, верно?

По прошествии некоторого времени, а длительность его зависит от объема диска, мы увидим следующее бодрое сообщение:
Программа ясно дает понять, что у нас все в порядке и можно смело записывать на диск (F:) все что угодно. Особо любознательным и недоверчивым советуем нажать кнопочку «Показать подробности» – там они смогут в деталях узнать, что делал Chkdsk во время проверки.
Ну а теперь вспомним про нюанс с проверкой диска, на котором установлена операционная система. Повторяем все, что делали с диском (F:), только теперь на его месте будет основной раздел (C:). В конечном итоге мы увидим немножко другую картину:
После нажатия на «Запуск» Windows выдаст нам сообщение о невозможности неотложной проверки диска, так как он находится в работе. Однако это вполне реально при следующем запуске компьютера. Волей-неволей нам приходится с этим соглашаться и перезагружать ПК.
Теперь нас ожидает совсем другая картина. Перед загрузкой операционной системы в дело вступает Chkdsk.
В принципе, несмотря на страшноватый внешний вид, все то же самое. Утилита запросит разрешение на производство ремонтных работ, после этого запустится в обычном режиме. Единственное отличие от проверки из-под Windows – процесс идет несколько быстрее ввиду отсутствия всевозможных помех со стороны ОС. В конечном итоге нам будет выдан отчет, очень похожий на тот, который мы уже видели.
В случае если были какие-то неполадки, Chkdsk подобострастно сообщит о найденных ошибках и мерах, принятых к их исправлению.
к содержанию ↑Способ № 2. Запуск из командной строки
Другой популярный подход заключается в активации Chkdsk из командной строки. Несмотря на программистское название этого метода, на деле он еще проще вышеописанного.
Щелкаем на «Пуск» и находим строку «Выполнить».
Становимся на нее и жмем левую клавишу мыши или «Enter». Перед нами появляется окно «Запуск программы». В нем мы вводим следующую команду: chkdsk f: /f /r.
Расшифруем эту запись:
- chkdsk – собственно название самой утилиты;
- F: – буква диска, подлежащего проверке;
- параметр /f – запускает проверку и исправление файловой системы;
- параметр /r – начинает работу по ремонту сбойных секторов.
Смело жмем «ОК» и идем пить кофе. Программа сделает все сама. А вот и конечный результат! Как видим, все в порядке.
Примечание. Если проверяемый диск в данный момент занят каким-либо процессом, то система вежливо попросит разрешения отключить этот раздел от действительности. После нашего согласия диск будет заблокирован и начнется проверка.
То же самое можно проделать с любым диском. Чуть больше забот будет с диском (С:). С ним возникнет та же самая ситуация, которую мы уже описывали. Система откажет в немедленном исполнении команды и проведет проверку во время следующей загрузки.
Для полного закрепления прочитанного посмотрите детальное видео, где наглядно показано, как запустить служебную программу Chkdsk:
Есть еще один способ запуска Chkdsk – до загрузки системы. Применяется он только в случае невозможности загрузить Windows и, как правило, малоэффективен. Обычно в таких ситуациях дело не в испорченных системных файлах, а в чем-то более серьезном (драйвера, вирус, физическое повреждение секторов HDD, сбой аппаратной части PC и т. д.). Метод этот довольно громоздок, требует использования аварийного или загрузочного диска. В общем, наиболее актуальны и востребованы варианты, описанные в нашей статье. Надеемся, что теперь проверка дисков при помощи утилиты Chkdsk не вызовет у вас затруднений. Удачи!





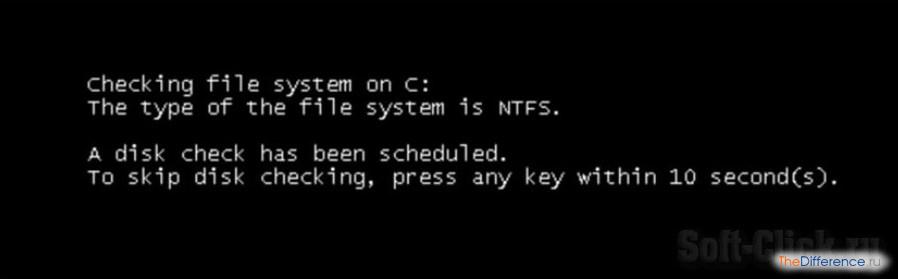








/rating_on.png)