Основа любых цифровых изображений – фон. С помощью таких программ, как фотошоп, в качестве фона можно использовать некий цвет либо картинку. Как это сделать? Как закрасить фон в фотошопе?
Решить данную задачу можно 4 основными способами. Разберем эти способы ответив на вопросы:
- Как задать нужный цвет фона в фотошопе?
- Как сделать фон в фотошопе с помощью градиента?
- Как нарисовать фон в фотошопе вручную?
- Как задать картинку в качестве фона в фотошопе?
Рассмотрим отмеченные пункты подробнее. Задействуем при этом фотошоп в версии CS6 с английским интерфейсом — одной из самых популярных в России и в мире.
Как задать нужный цвет фона в фотошопе?
Решается отмеченная задача несколькими способами.
Во-первых, задать фон изображения в фотошопе можно непосредственно при создании нового проекта.
Если выбрать пункт File, затем – New, то откроется окно, в котором будет строка Background Contents.
В Photoshop CS6 указанный пункт предполагает выбор одной из 3 опций:
- White (задание белого фона);
- Background Color (в качестве цвета фона будет задействоваться системный);
- Transparent (отсутствие фона).
С первой опцией все ясно. Системный фон, с которым коррелирует второй пункт, задается с помощью специальной палитры, расположенной на панели инструментов. Например, если таковой – зеленый, то и фон создаваемого изображения будет таким же.
Правда, нужный цвет должен быть задан до начала работы с изображением. Если изменить системный фон после создания нового проекта, никаких корректировок в редактируемой картинке синхронно с указанным действием не произойдет.
Во-вторых, решить поставленную задачу можно также и в процессе работы с изображением. Для того чтобы выбрать нужный цветовой фон для картинки, следует задействовать инструмент Rectangular Marquee Tool. Надо выбрать его, щелкнуть левой кнопкой мыши на изображении, после чего нажать комбинацию клавиш Ctrl и A. Произойдет выделение всей области картинки. Затем необходимо нажать на изображении правой кнопкой и выбрать пункт Fill.
В открывшемся окне нужно в списке, который появляется напротив пункта Content, выбрать опцию Color. После надо будет подобрать подходящий цвет для фона. Он заменит тот, что был установлен в момент создания картинки.
В-третьих, можно «залить» текущий фон каким-либо новым цветом. Для этого используется инструмент Paint Bucket Tool. Он коррелирует, в свою очередь, с цветом заливки, который фиксируется на палитре, соседствующей с инструментом для определения системного фона.
Нужно, таким образом, выбрать Paint Bucket Tool, навести мышь на картинку и нажать на ней левой кнопкой. После этого изображение полностью зальется цветом, который задан палитрой.
Если при создании проекта выбрана опция Transparent — отсутствие фона, то сформировать его впоследствии можно как с помощью функции Fill, так и при задействовании инструмента Paint Bucket Tool.
Следующий способ получения фона на картинках Photoshop — применение градиента. Какова его специфика? Как закрасить задний фон в фотошопе, задействуя данную опцию?
к содержанию ↑Как сделать фон в фотошопе с помощью градиента?
Для решения рассматриваемой задачи в программе Photoshop предусмотрен отдельный инструмент – Gradient. Он также расположен на панели слева.
Инструмент Gradient используется весьма необычным образом: нужно выбрать его, после чего, зажав левую кнопку мыши, провести линию на редактируемом изображении. В зависимости от ее длины, а также направленности градиент прорисуется тем или иным образом.
В верхней части окна фотошопа есть варианты выбора цветовой гаммы для градиента, справа от соответствующей опции — настройки его формы и ориентации на экране.
Следующий способ задания фона в рассматриваемой программе – ручное рисование.
к содержанию ↑Как нарисовать фон в фотошопе вручную?
Программа «Фотошоп» в значительной степени предназначена не столько для редактирования картинок, сколько для их создания с нуля. Поэтому в данном ПО содержится огромное количество инструментов, которые можно задействовать для подобного цифрового творчества.
В числе таковых, например, – Brush Tool, то есть кисть. С ее помощью при наличии необходимых умений можно нарисовать что угодно.
Для того чтобы открыть настройки кисти, следует переключиться в режим отображения опций для рисования. Соответствующий пункт меню располагается в правой верхней части окна фотошопа. Тот, что нам нужен, именуется Painting. Если его выбрать – откроются многочисленные настройки инструмента Brush Tool.
Итак, мы изучили то, как закрасить фон в Photoshop цветом, градиентом либо с помощью инструментов для рисования, предусмотренных программой. Часто бывает, что для успешной реализации проекта задействование отмеченных возможностей оказывается достаточным. Однако в ряде случаев может возникнуть необходимость в применении в качестве фона редактируемого в фотошопе графического файла других изображений – одного либо нескольких. Рассмотрим способы задействования данной опции подробнее.
к содержанию ↑Как задать картинку в качестве фона в фотошопе?
Самый удобный способ решения данной задачи – скопировать в область редактируемого изображения ту картинку, которую требуется использовать в качестве фоновой.
Необходимо, таким образом, открыть соответствующий файл в окне, расположенном по соседству с редактируемой картинкой. Для этого нужно нажать на File, затем выбрать пункт Open, после – загрузить в фотошоп изображение для фона. Для того чтобы задействовать его по назначению, следует вновь применить инструмент Rectangular Marquee Tool. С помощью него надо выделить всю область изображения с использованием клавиш Ctrl и A, а после – скопировать картинку и вставить ее в редактируемую, задействовав сочетания клавиш Ctrl и C, а также Ctrl и V.
Изображение, которое требуется применить в качестве фона, зачастую меньше, чем рабочая область редактируемой картинки, – на скриншоте выше это может быть заметно. В подобном случае имеет смысл растянуть фоновый рисунок.
Для этого нужно, вновь активировав инструмент Rectangular Marquee Tool, щелкнуть правой кнопкой мыши по вставленной картинке, выбрать пункт Free Transform, после – повторив щелчок, кликнуть на опции Scale. Затем, используя угловые ползунки, можно изменять размер изображения – так, чтобы оно оптимально вписалось в рабочую область редактируемого файла. Имеет смысл при этом удерживать клавишу Shift, чтобы картинка не деформировалась в процессе растяжения (либо, наоборот, сжатия) и сохраняла исходные пропорции.
Как только настройка масштаба вставленного изображения будет завершена, следует нажать клавишу Enter, чтобы закрепить итоговый размер картинки и задействовать ее в качестве нового фона. При необходимости на соответствующую рабочую область можно добавить другие изображения. Каждому из них при этом будет соответствовать отдельный слой.
Используя особые инструменты выделения, которые включает в себя фотошоп, – в частности, Magnetic Lasso, – можно перемещать по рабочей области отдельные части изображений, которые задействуются в качестве фоновых элементов.
При необходимости в рабочую область может быть также помещен, к примеру, текст. Фотошоп позволяет, таким образом, задавать для изображений фон, включающий практически любые графические элементы.
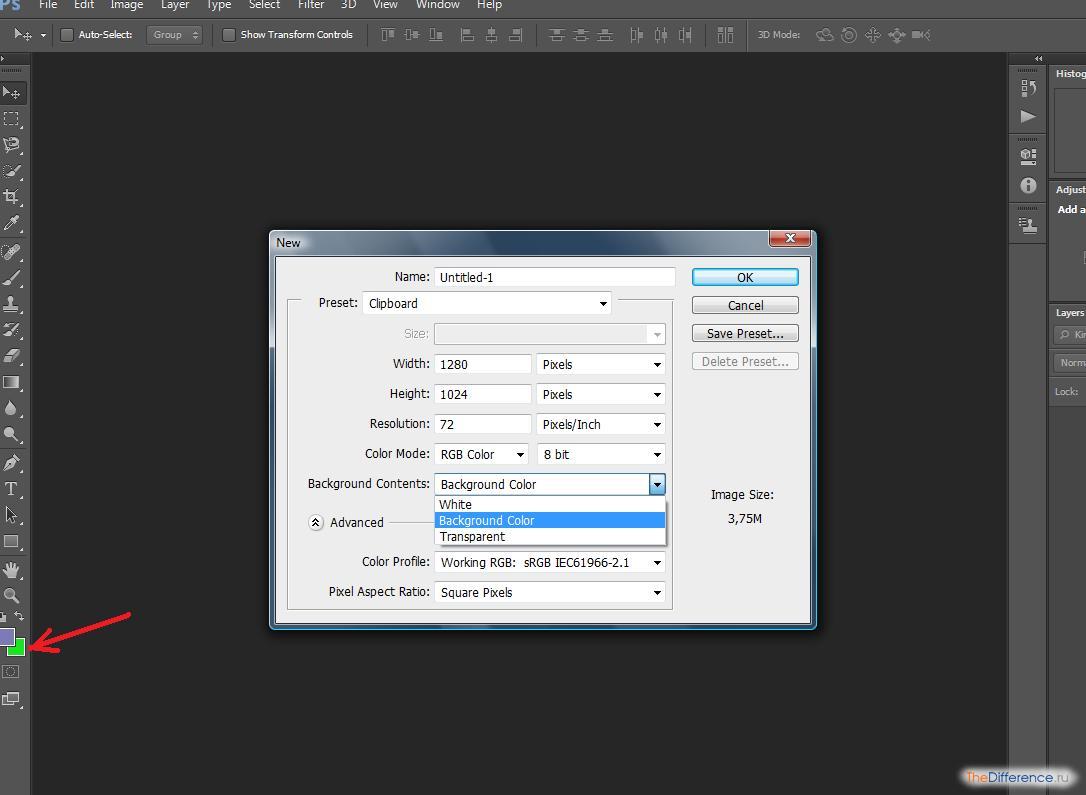
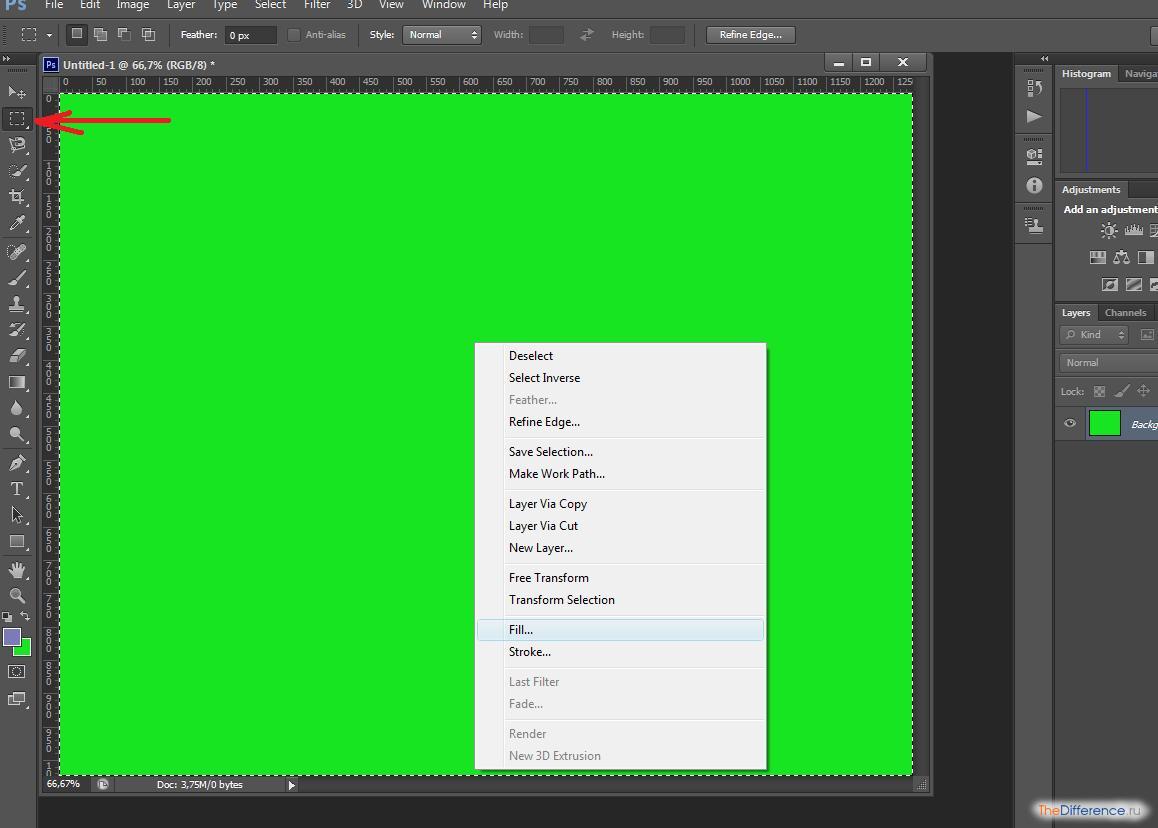

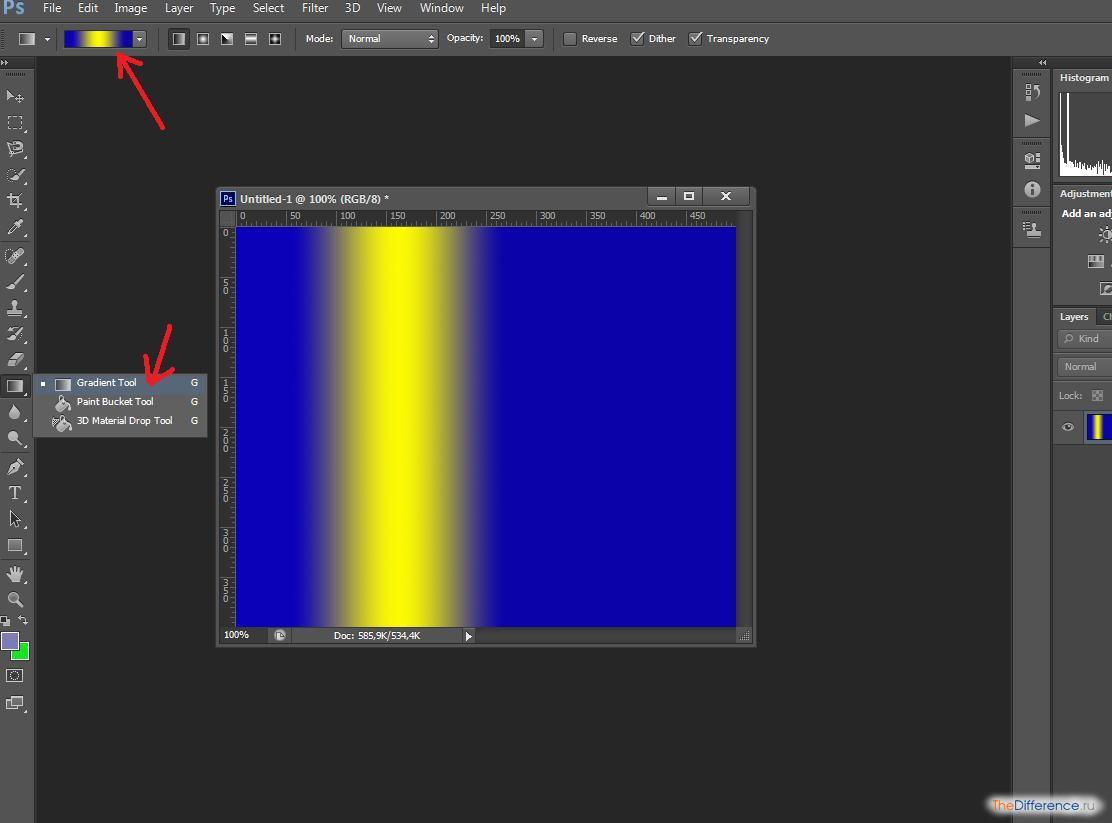


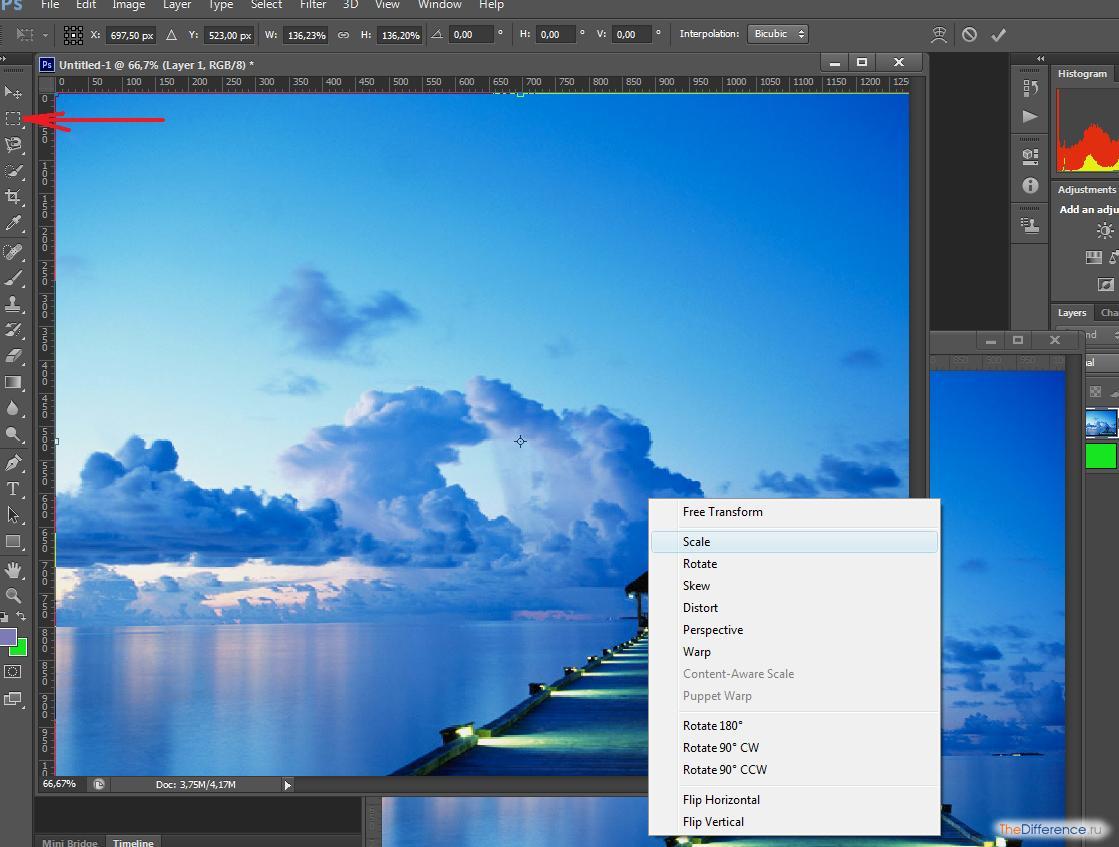
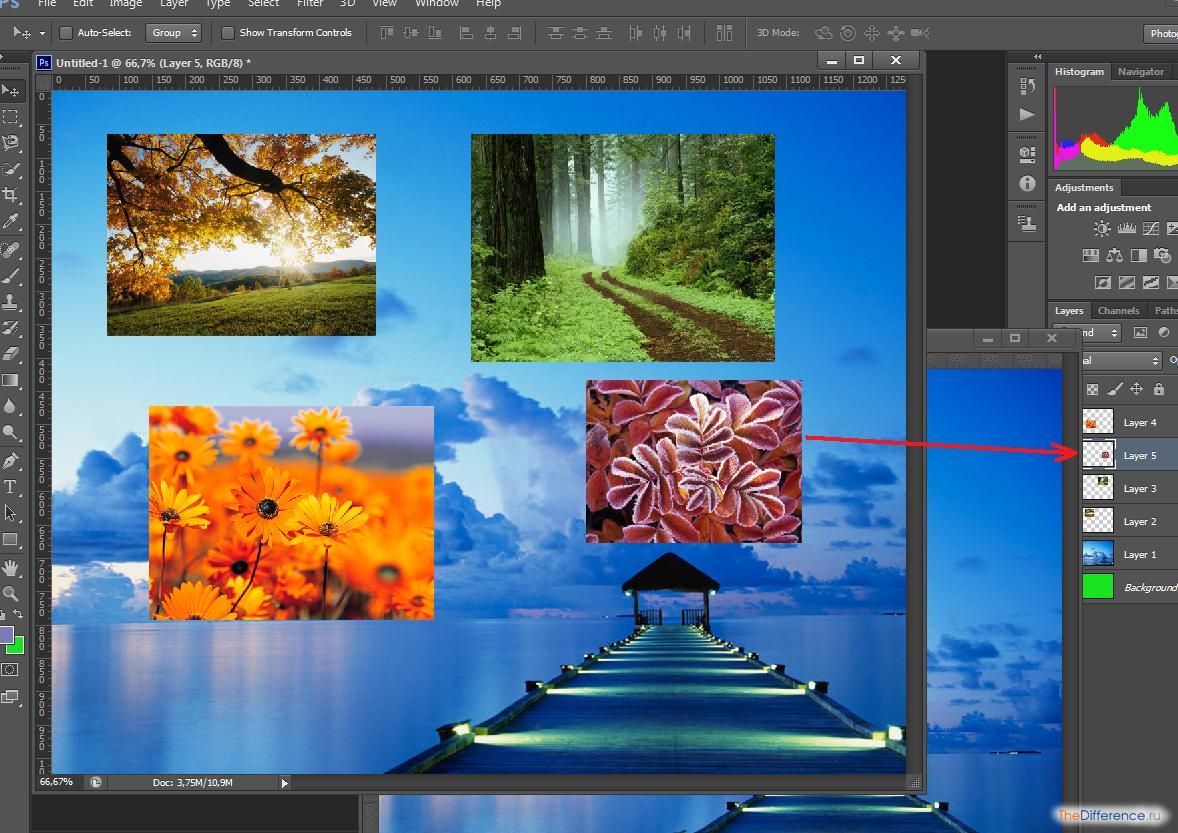





/rating_on.png)
/rating_off.png)