В настоящее время операционная система Windows установлена практически на 90% компьютеров всего мира. Операционка от Microsoft используется повсеместно: компьютеры, планшеты, сервера, платежные терминалы, банкоматы, медицинское оборудование. Компания сделала огромный шаг вперед, выпустив новую Windows 10, но определенная часть пользователей даже после выхода восьмой версии использует в повседневной работе Windows 7. Несомненно, в процессе взаимодействия с системой возникают определенные вопросы, среди которых, пожалуй, самый популярный такой: как установить Windows 7 с диска?
- Этап № 1. Скачивание образа Windows и запись его на диск
- Этап № 2. Подготовка системы к переустановке
- Этап № 3. Установка Windows 7
Большая часть владельцев компьютеров предполагает, что установка Windows – это нечто экстраординарное, и разобраться в ней под силу только специалистам. Но они не правы, так как в инсталляции Windows нет ничего сложного. Достаточно следовать специальной инструкции и строго выполнять ее пункты. Разберем процесс установки ОС с самого начала, дабы вы получили полный ответ на вопрос, как установить Windows 7 с загрузочного диска.
Весь процесс установки Windows можно разделить на три этапа:
- Скачивание образа ОС Windows и запись его на диск.
- Подготовка системы к переустановке.
- Установка Windows 7.
Перед поиском образа узнайте, поддерживает ли процессор вашего компьютера 64-разрядную Windows. Если же у вас нет 4 Гб оперативки, то смело скачивайте 32-разрядную версию (x86). Также стоит учитывать, что для нормальной работы Windows 7 требуется как минимум 1 гигабайт оперативной памяти. На вашем компьютере оперативки меньше? Забудьте об установке Windows 7 на ПК, так как она будет постоянно тормозить и зависать.
Этап № 1. Скачивание образа Windows и запись его на диск
Несомненно, данный этап можно пропустить, если у вас уже есть диск с Windows 7. Вполне возможно, вы приобрели лицензионный или пиратский диск с Windows в компьютерном магазине, скопировали у друга или одолжили на время у знакомых. Но что делать, когда нет возможности купить диск с операционной системой, а среди друзей не имеется компьютерщиков или продвинутых пользователей?
Единственный для вас способ решения данной проблемы – скачивание образа системы из Сети и запись его на диск для последующей установки. В этом случае вам потребуется:
- компьютер с рабочим оптическим приводом, поддерживающим запись DVD-дисков;
- высокоскоростной безлимитный доступ в интернет для скачивания образа диска объемом 2-4,37 Гб;
- удобный браузер для работы в Сети, к примеру Google Chrome;
- чистый диск DVD-R.
Приступим к поиску образа Windows в интернете. Как правило, установочные файлы операционной системы можно скачать на торрентах. На обычных загрузочных сайтах их не найти, поскольку владельцы этих сайтов опасаются хранить пиратские копии Windows на серверах. Но для скачивания Windows 7 с торрента вам потребуется для начала загрузить и установить на компьютер торрент-клиент. Наиболее популярным клиентом BitTorrent-сетей является uTorrent. Откройте браузер, наберите в адресной строке http://utorrent.com и нажмите Enter. На официальной странице программы uTorrent нажмите кнопку «Get uTorrent» и в следующем окне выберите «бесплатную загрузку».
После загрузки инсталлятора установите его на компьютер. Клиент uTorrent не требует настройки для работы с битторрент-сетями. Достаточно лишь указать папку для сохранения загружаемых файлов в настройках. Откройте установленный клиент и нажмите на клавиатуре одновременно две кнопки: «Ctrl» и латинскую «P». В открывшемся окне настроек слева выберите вкладку «Папки». Поставьте галочку рядом с пунктом «Помещать загружаемые файлы в …» и укажите путь для сохранения файлов. Вы можете указать рабочий стол, любую папку на диске D или создать специальную папку для скачиваемых файлов. Сохраните внесенные изменения в настройки uTorrent и сверните программу.
Откройте браузер и введите адрес http://rutracker.org. Рутрекер.орг является одним из самых популярных трекеров в Рунете. Единственный минус трекера в том, что для скачивания торрент-файла потребуется регистрация на сайте. Потратьте пару минут на регистрацию нового аккаунта, но не используйте в логине русские буквы и пробелы, ибо в дальнейшем вы не сможете пройти авторизации.
После успешной авторизации на сайте перейдите в раздел «Настольные ОС от Microsoft (начиная с Windows XP)» либо откройте ссылку http://rutracker.org/forum/viewforum.php?f=2153.
Найдите в списке тем ссылку на инсталлятор Windows 7 и откройте ее. Почитайте комментарии пользователей, убедитесь в том, что образ системы рабочий и подходит вам по «разрядности». Нажмите кнопку «Скачать .torrent».
Сохраните файл с расширением .torrent на рабочий стол и закройте браузер.
Откройте uTorrent, кликните в верхнем софтбаре кнопку «Файл» и выберите пункт «Добавить торрент».
Укажите сохраненный на рабочем столе файл с расширением .torrent и нажмите «Открыть».
В новом окне справа отображены файлы, которые вы можете загрузить на компьютер. Если вам нужен всего лишь один образ, то снимите галочки с других файлов и кликните кнопку «Ок». К примеру, на картинке, опубликованной ниже, отображено скачивание образа Windows 7 Professional X64. В названиях файлов, как правило, указывается версия Windows и разрядность. Не забудьте также скачать дополнительные файлы в Word-форматах. Обычно в них хранится информация по активации Windows.
Начнется загрузка образа Windows 7. Скорость загрузки файла зависит как от пропускной способности канала вашего интернета, так и от количества раздающих\скачивающих.
После окончания загрузки файла с ISO-образом Windows 7 закройте программу uTorrent.
Теперь нужно записать данный скачанный образ на DVD-диск. Но делать это стандартным «мастером записи дисков» нельзя, так как он не поддерживает создание загрузочных дисков. Записать образ диска можно только при помощи специальных утилит: Ultra ISO, Daemon Tools, CDBurnerXP, Ashampoo Burning Studio. Мануалы о работе каждой программы можно найти в интернете. Если же у вас не установлена ни одна из этих программ, то рекомендуем скачать бесплатную программу Ashampoo Burning Studio, которая, помимо записи образов, умеет писать любые виды дисков, копировать музыку и фильмы. Откройте в браузере сайт http://www.ashampoo.com и скачайте утилиту на компьютер.
Установив программу, запустите Ashampoo Burning Studio. В зависимости от версии программы интерфейс будет немного различаться. Ниже представлен процесс записи образа ISO в шестой версии Ashampoo Burning Studio Free.
Выберите вкладку «Создать/записать образ диска» и перейдите по ссылке «Записать CD|DVD диск из образа».
В новом окне укажите путь к скачанному файлу в формате .iso, кликнув кнопку «Обзор». После чего нажмите кнопку «Далее», чтобы перейти к следующему этапу.
Вставьте в привод чистый DVD-диск и дождитесь в программе надписи «Вставленный DVD+R диск хороший». После чего кликните кнопку «Записать» и ожидайте окончания процесса записи образа на диск.
Закройте программу Ashampoo Burning Studio Free и запустите записанный диск в приводе. Если в стартовом окне вы увидите следующую картинку, значит, диск записался нормально:
На этом первый этап подготовки к установке Windows 7 с диска завершен.
к содержанию ↑Этап № 2. Подготовка системы к переустановке
Перед тем как приступить к установке системы, сохраните все важные данные на диск D. Все, что находится на рабочем столе, также требуется перенести на другой локальный диск, поскольку при установке Windows сотрется вся информация с диска С. Если у вас только один диск С, то сохраните ваши документы и фотографии на флешку или внешний жесткий диск.
Кроме того, позаботьтесь о драйверах к вашей системе, так как вполне вероятно, что после установки Windows у вас не будет работать интернет и вы не сможете скачать драйвера. Если Windows устанавливается на ноутбук, то в коробке с ноутом должен лежать диск с драйверами. Диска нет? Не беда, откройте официальный сайт производителя вашего мобильного ПК и скачайте драйвера для всего вашего оборудования.
Теперь нужно выставить автоматическую загрузку с диска. Обычно Windows при запуске обращается сначала к жесткому диску, а затем уже к приводу. В настройках BIOS вам нужно выставить приоритет загрузки таким образом, чтобы оптический привод был первым в очереди. При первых признаках загрузки компьютера достаточно нажать специальную кнопку, как правило, F2 или Del, чтобы попасть в настройки BIOS.
В зависимости от версии BIOS расположение пункта «First Boot Device» может различаться. Передвижение по БИОСу осуществляется при помощи навигационных клавиш, подтверждение или отклонение сохранения настроек – кнопками «Y» или «N», а выбор – клавишей Enter.
Найдите пункт «First Boot Device/ Boot Device Priority», укажите в качестве первого устройства «CD-Rom» и сохраните настройки кнопкой F10.
Впрочем, можно обойтись и без копания в разделах БИОСа. При загрузке компьютера достаточно нажать на специальную горячую клавишу (F8-F12 в зависимости от версии BIOS). Откроется список загружаемых устройств: навигационными клавишами на клавиатуре выберите «CD-Rom» и нажмите Enter.
Итак, если вы выставили приоритет загрузки с CD/DVD, вставьте диск в компьютер и перезагрузите его. Привод автоматически подхватит диск, и начнется процесс установки Windows. Если у вас возникли проблемы со сменой приоритета загрузки, посмотрите следующий видеоролик:
к содержанию ↑Этап № 3. Установка Windows 7
Как установить Windows 7 с загрузочного диска? Пора приступать к решению данного вопроса.
После загрузки компьютера с диском на экране монитора появится надпись «Press any key to boot from cd or dvd». Нажмите любую клавишу на клавиатуре, чтобы продолжить установку. Если вы в течение первых 30 секунд не кликнете ни одну кнопку, то начнется автоматическая загрузка уже установленной на компьютере системы.
Стартовала загрузка установочных файлов Windows 7. Не совершайте никаких действий с компьютером!

После окончания процесса «Windows is loading files» откроется привычное всем окно, в котором вам нужно выбрать русский язык и кликнуть «Далее».

В новом окне жмем кнопку «Установить».

Если вы скачивали образ, в котором содержатся сразу несколько версий Windows, то в следующем окне укажите ту Windows 7, которую вы хотите установить на компьютер. При этом обязательно учитывайте разрядность системы.
Если же скачанный образ содержал всего лишь одну версию Windows, то данного окошка при установке ОС у вас не будет. На следующем этапе соглашаемся с условиями лицензии компании Microsoft, ставим галочку на пункте «Я принимаю соглашение» и кликаем кнопку «Далее».

В окне «Установка Windows» указываем «Полную установку» системы. Обновлять систему не рекомендуется, так как в случае с полной установкой диск форматируется целиком и все проблемы, которые у вас были с предыдущей Windows, исчезают вместе с форматированием.

Ваш жесткий диск разбит на 2 раздела? Выберите диск, на котором раньше была установлена система, и кликните кнопку «Настройка диска».
Нажмите в меню на ссылку «Форматировать». После окончания форматирования кликните «Далее».

Опытные пользователи создают два диска: один локальный диск объемом 50 Гб под установку системы, а оставшееся место на винчестере – для другого локального диска, на котором обычно хранятся мультимедийные файлы. Разметить диски можно при установке Windows, но учтите, что при форматировании разделов вы потеряете все данные.
После форматирования раздела начнется копирование и установка файлов Windows 7. Данная процедура в зависимости от мощности «железа» компьютера длится от 15 до 50 минут.

По окончании установки вам потребуется настроить Windows 7. На первом этапе вводим название своей учетной записи (User, Admin, Вася, Петя и т.д.).

На следующем этапе вы можете ввести пароль для своей учетной записи. Если же вам не нужен пароль, просто нажмите кнопку «Далее».

Если вы покупали лицензионную версию Windows, то укажите специальный ключ с коробки с диском. В противном случае снимите галочку с пункта «Автоматически активировать при подключении к интернету» и воспользуйтесь в дальнейшем «таблеткой», которая шла в комплекте с данным образом.

Далее вам нужно будет указать параметры защиты: выберите пункт «Использовать рекомендуемые параметры». На последних этапах настройки укажите свой часовой пояс и текущее время. Если же ПК подключен к интернету, то в настройках текущего месторасположения компьютера кликните «Общественная сеть».
По окончании настройки вы увидите чистый рабочий стол с одной лишь иконкой «корзины».

Как видите, установить Windows 7 с диска не сложно. Осталось лишь установить драйвера для оборудования и необходимые программы. Также рекомендуется вернуть исходные настройки BIOS, выставив приоритет загрузки с жесткого диска.

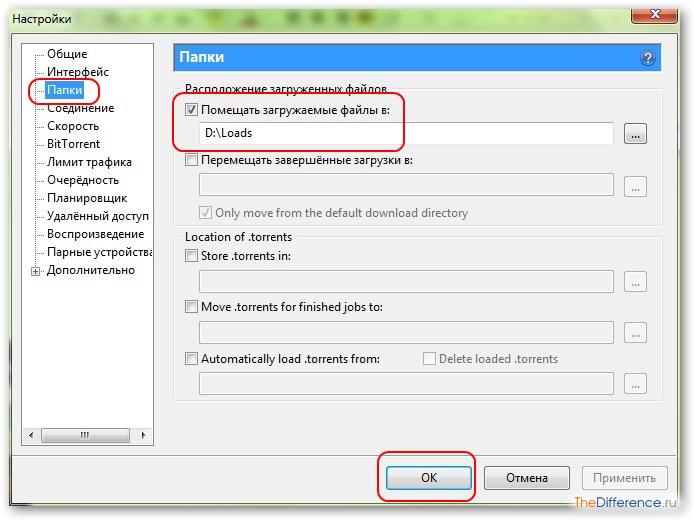








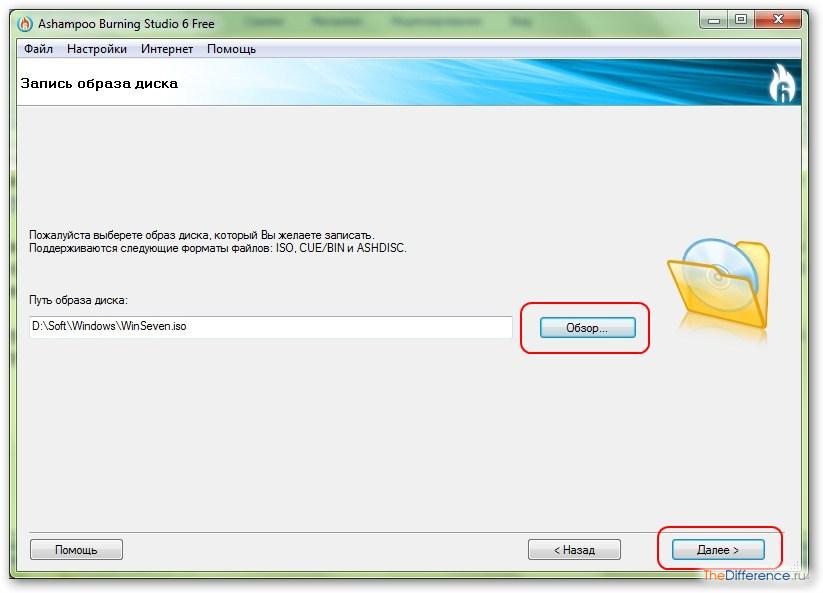

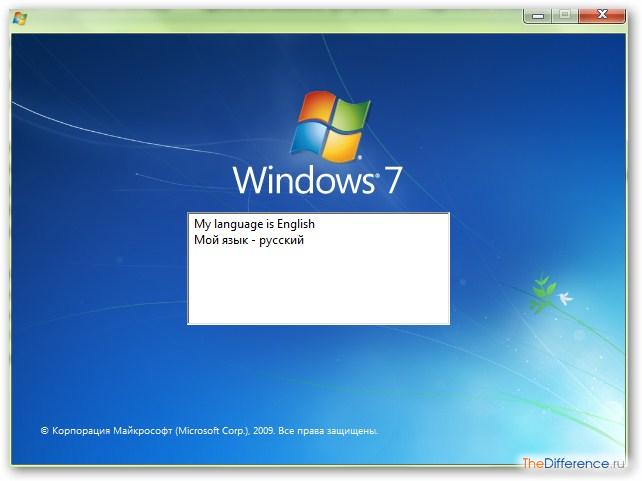

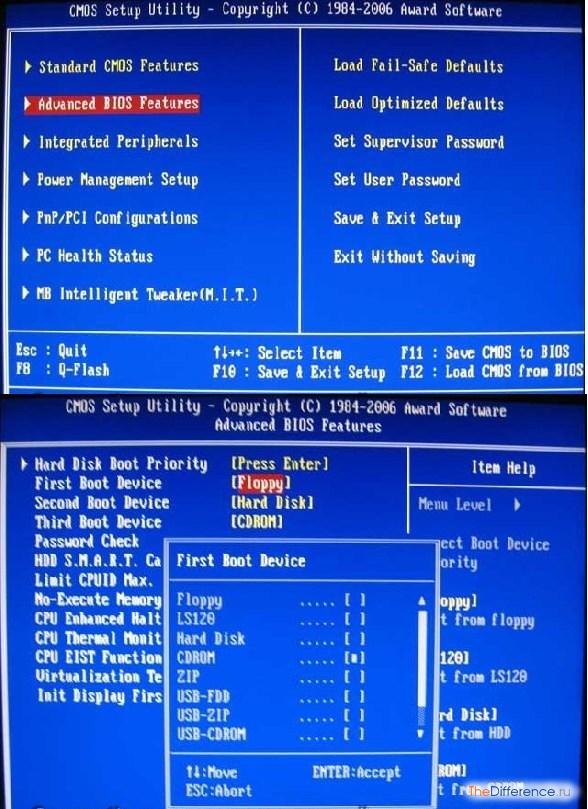







/rating_on.png)