Стать хорошим докладчиком не просто. Для этого нужно не только научиться говорить так, чтобы слушатели воспринимали каждое слово, но и грамотно дополнять свое выступление визуальным материалом. На какую тему ни был бы доклад, наверняка найдутся данные, которые гораздо выигрышнее не озвучивать словами, а представить на слайдах в виде списков, графиков, схем, иллюстраций или видеозаписей. Презентация может выступать и самостоятельным способом подачи информации, например, если она размещается на сайте и содержит необходимое для раскрытия темы текстовое и графическое наполнение.
Наиболее удобный и популярный инструмент создания серии слайдов – программа PowerPoint. Многим процесс разработки красивых мультимедийных представлений с вылетающими рисунками, возникающим в процессе выступления текстом и прочими визуальными эффектами кажется невероятно сложным, хотя это совершенно не так. Мы расскажем, как сделать презентацию в PowerPoint с картинками, таблицами, схемами, диаграммами и видео, которые помогут максимально полно донести информацию до целевой аудитории.
- Создание первой презентации
- Дизайн презентации, настройка режимов перехода слайдов, анимации
- Несколько советов, как создать хорошую презентацию
Итак, сначала познакомимся с основными приемами создания слайдов, их оформления, наполнения текстовым, графическим и другим контентом, а также способами и эффектами показа элементов во времени, затем приведем некоторые советы по разработке успешной презентации.
Создание первой презентации
- Запускаем PowerPoint 2013. Для обучения подойдет и другая версия программы, начиная с 2007, во всех из них рассматриваемые действия выполняются аналогично. В появившемся окне (на картинке) выбираем шаблон будущего оформления слайдов, включающий определенные сочетания фона, цветов, шрифтов и других элементов. Можно кликнуть и по изображению пустой презентации, а затем задать визуальные особенности позже.
- После выбора шаблона создается титульный слайд. Чтобы изменить его заголовок, нужно просто поместить курсор в соответствующее поле и ввести нужный текст. Задание шрифта, цвета текста, его выравнивание и иное форматирование выполняется так же, как и в других приложениях пакета Microsoft Office (например, в Word). Рекомендуется в самом начале настроить размер слайда в зависимости от того, на каком оборудовании предстоит показывать будущую презентацию, выбрав одноименный пункт меню на вкладке «Дизайн». По умолчанию доступен стандартный режим соотношения ширины и высоты слайда (4:3) и широкоэкранный (16:9). Если они не подходят, можно задать собственный. Для создания следующего слайда на вкладке «Главная» в соответствующем пункте меню выбираем макет нового листа «Заголовок и объект».
На нем представляем только текстовую информацию в виде списка с заголовком, пользуясь инструментами форматирования.
- Создадим новый слайд по макету «Два объекта», разместим на нем таблицу и рисунок, выбрав соответствующие пункты меню на вкладке «Вставка». Также можно кликнуть по пиктограммам, представленным на картинке. Для таблицы нужно выбрать ее размер, при необходимости объединения или разделения ячеек и другого форматирования кликом правой кнопки мыши можно открыть контекстное меню и найти там эти пункты. Для вставки рисунка из файла достаточно лишь указать к нему путь.
- На следующем слайде будет пример объекта SmartArt и диаграмма. Вставка их выполняется аналогично размещению таблицы или рисунка – через главное меню или кликом по пиктограмме на макете слайда. Окно выбора макета графического элемента SmartArt можно увидеть на картинке. Этот компонент позволяет очень быстро и наглядно представлять данные в виде списков, иерархий, связей и других интересных графических схем. В нашем примере создадим объект типа «Блочный цикл».
В правой части слайда размещаем точечную диаграмму с прямыми отрезками и маркерами, выбирая указанный тип в окне «Вставка диаграммы». После нужно задать массив данных для графика, аналогично тому, как это делается в Excel (на картинке). В нашем примере скопируем в таблицу ячейки из предыдущего слайда.
- Сделать презентацию в PowerPoint, содержащую видеоматериал, тоже очень просто: достаточно войти в меню «Вставка», «Мультимедиа», «Видео». На слайде можно разместить ролик, расположенный локально на компьютере или размещенный в Интернете. Добавим видео из файла, после чего станет доступным его просмотр и монтаж.
С помощью последнего инструмента можно вырезать только необходимый фрагмент записи, сдвигая ползунки в окне, представленном на картинке.

Наполнив презентацию материалом, можно придать ей более интересный вид, задать способы отображения слайдов и их элементов.
Дизайн презентации, настройка режимов перехода слайдов, анимации
- Если мы не определились с шаблоном дизайна слайдов в самом начале работы, это не поздно сделать и сейчас. Переходим на вкладку «Дизайн» и выбираем тему и понравившийся ее цветовой вариант. Вот так благодаря нескольким щелчкам мыши кардинально изменился внешний вид нашей презентации!
- Рассмотрим также, как сделать красивую презентацию в PowerPoint, не используя готовые шаблоны. Вернем исходный вид слайдам, нажимая на клавишу отмены последних действий в левом верхнем углу окна программы. Например, необходимо задать нестандартный фон слайда, содержащий картинку с логотипом компании или текстуру. Перейдем в меню «Дизайн», «Формат фона». В качестве способа заливки выберем «Рисунок или текстура», добавим нужное изображение и установим флажок «Преобразовать рисунок в текстуру». Немного поэкспериментировав с настройками в нижней части окна, получим оригинальный фон презентации, который можно применить ко всем слайдам.
- Зададим режим смены слайдов, выбрав пункт меню «Переходы», где, кликая по пиктограммам, можно просматривать их. Если все страницы должны сменять друг друга одним и тем же способом, нужно нажать на кнопку «Применить ко всем», расположенную на этой же панели.
- Теперь настроим режимы появления на слайдах отдельных объектов. Выделим, например, картинку на третьем листе и перейдем в меню «Анимация», где путем просмотра выберем подходящий способ. При воспроизведении презентаций с длинными текстовыми списками (как на втором слайде) иногда целесообразно задать возникновение их элементов по щелчку мыши пользователем. Для этого эффект анимации применяем к первому пункту списка, а напротив остальных отобразится их порядковый номер в очереди отображения на слайде.
- Для просмотра созданной презентации нужно зайти в меню «Показ слайдов», «Сначала».
Несколько советов, как создать хорошую презентацию
- Если серия слайдов предназначена для устного выступления, не стоит помещать на них много текста, лучше оставить только самое важное, по возможности максимум информации преобразовав в схемы. Иначе аудитория будет читать презентацию, вместо того чтобы слушать докладчика. Если не обойтись без списков, предпочтительнее сделать последовательное появление их пунктов.
- Значимые элементы на слайдах не должны быть слишком мелкими. При подготовке презентации рекомендуется попробовать уменьшить ее масштаб до 50% и оценить, будет ли видна при этом информация.
- Не стоит размещать на слайде много объектов: слушателям будет сложно сконцентрировать внимание на чем-то одном. Рациональнее создать несколько страниц и чаще переключать их.
- Лучше не применять готовые шаблоны, а создать свой оригинальный дизайн презентации. При этом тоже нужна мера: не стоит использовать для оформления слайдов более трех основных цветов. Дизайн также должен быть рассчитан на целевую аудиторию и соответствовать теме сообщения. Например, в презентации, подготовленной к выступлению на научной конференции, чрезмерные эффекты анимации, яркий фон и рамки-виньетки вряд ли будут уместны.
Сделав первые шаги по созданию презентаций в PowerPoint, можно убедиться, что бояться этого приложения не стоит. Как и в других программах пакета Office, многие приемы вполне реально освоить, просто экспериментируя с инструментами и настройками компонентов. Изучив основы, стоит тренироваться делать хорошие презентации, заставляющие слушать, смотреть и верить докладчику.



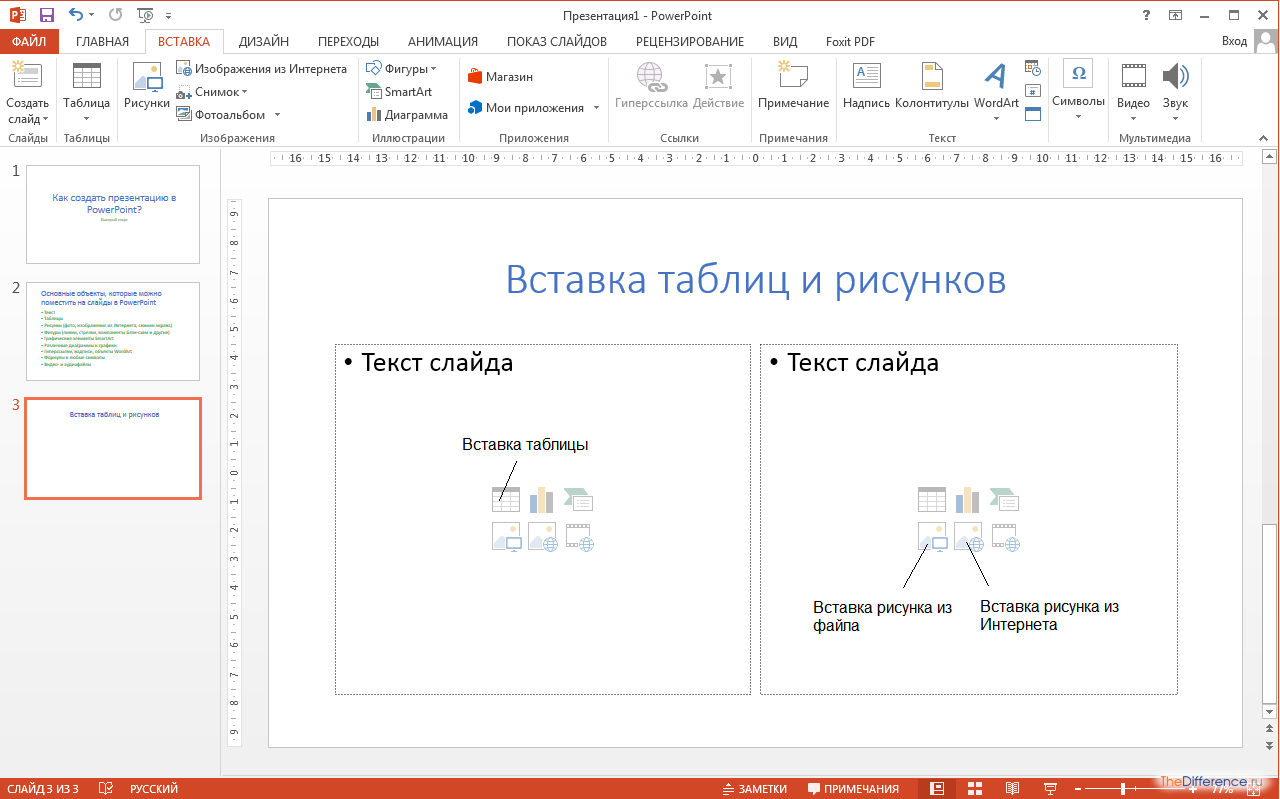

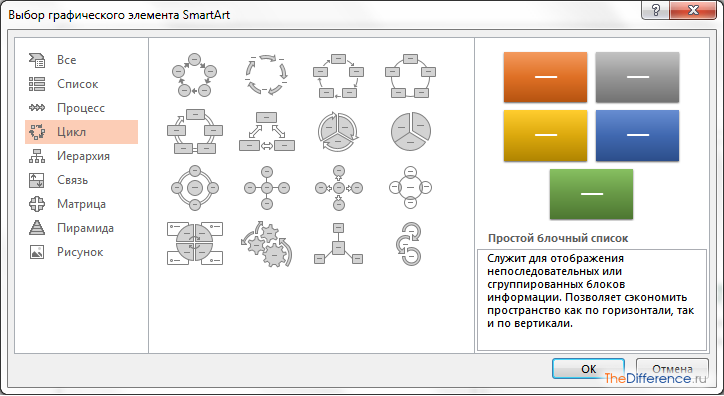

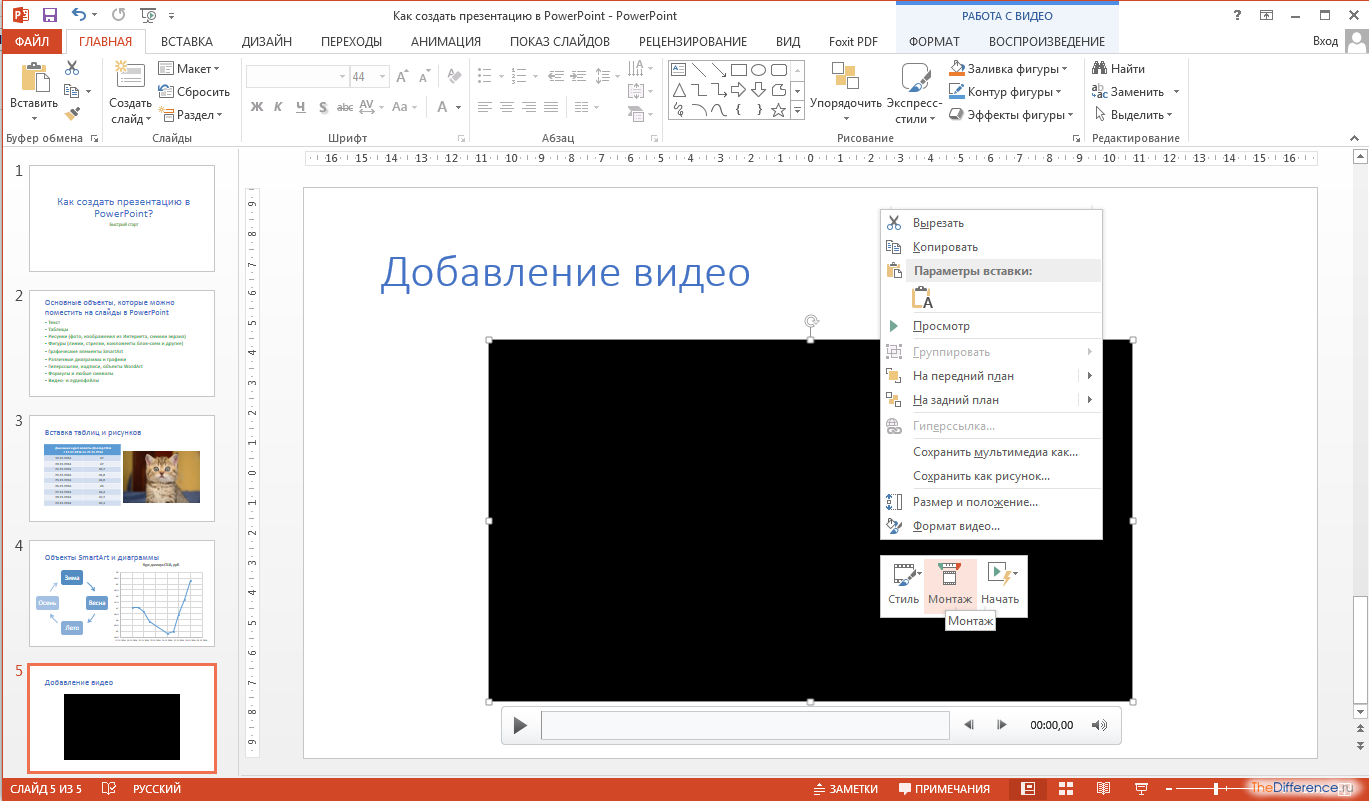







/rating_on.png)
/rating_off.png) (5 оценок, среднее: 4,20 из 5)
(5 оценок, среднее: 4,20 из 5)