Впервые попав на популярный форум или заглянув в социальные сети, новички часто замирают в восхищении, рассматривая аватары более опытных товарищей. Иногда в них вмонтированы целые видеосюжеты, действительно вызывающие неподдельный интерес. Первая мысль, посещающая неопытного пользователя при виде всего этого разнообразия, примерно такая: «Мне подобного никогда не сделать. Ведь тут нужно учиться и учиться». И это в корне неверное суждение.
Гифка из видео – ничего сложного
Чтобы понять, как сделать гифку из видео, совершенно необязательно оканчивать специализированные курсы или изучать толстые фолианты. Вполне достаточно скачать на компьютер бесплатную программу «iWisoft Free Video Converter» и внимательно прочитать данную статью. Не будем останавливаться на всех возможностях этого популярного видеоконвертера. Наша задача – создать из обычного видеофайла анимированный гиф. Приведем несложную пошаговую инструкцию, как это сделать.
5 простых шагов
- Запускаем «iWisoft Free Video Converter» и сразу же щелкаем на кнопке «Add». В открывшемся окне находим нужный нам файл и жмем «ОК».
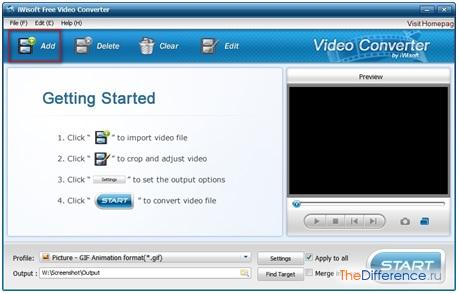
- Устанавливаем формат GIF, нажав в нижней части окна на треугольничек (поле Profile). В появившемся меню выбираем последовательно «Flash Video and Pictures» и затем «Picture — GIF Animation format(*.gif)».
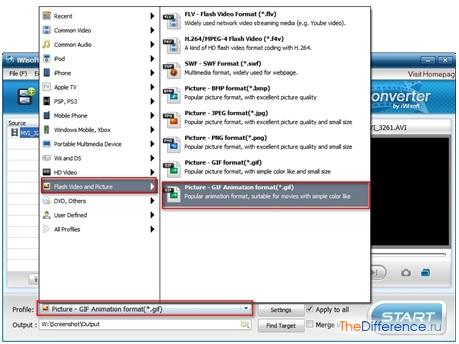
- Теперь начинается самое интересное. Нажимаем на кнопку «Edit» , расположенную в верхнем тулбаре, и перед нами появляется следующее окно:
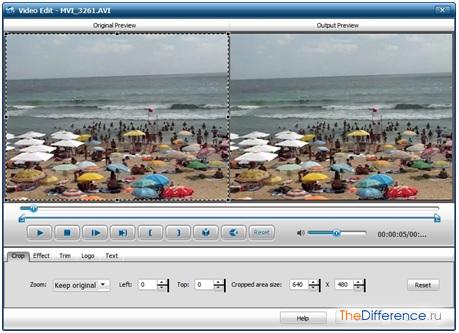 Это и есть основное окно редактирования. Слева находится оригинал нашего видео, справа – то, что должно получиться на выходе.
Это и есть основное окно редактирования. Слева находится оригинал нашего видео, справа – то, что должно получиться на выходе. - Приступаем непосредственно к редактированию будущей гифки. Для начала в левом окошке кадрируем картинку, т. е. обрезаем ненужные нам детали при помощи рамки. В правом окне тут же отображается новый вид.
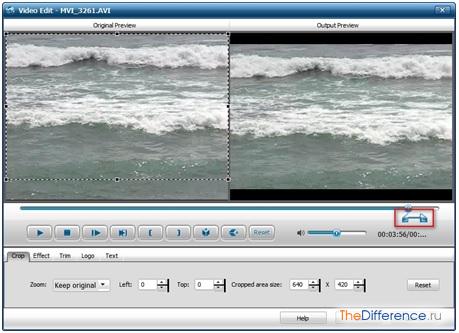 С помощью шкалы времени (она находится под основной шкалой) мы отсекаем все лишнее и оставляем только тот отрезок видео, который должен отображаться в нашем гифе. После установки ползунков и проверки получившегося видеофрагмента нажимаем «ОК». Кстати, под кнопками управления просмотром находится панель, с помощью которой можно добавить различные эффекты в выходное видео.
С помощью шкалы времени (она находится под основной шкалой) мы отсекаем все лишнее и оставляем только тот отрезок видео, который должен отображаться в нашем гифе. После установки ползунков и проверки получившегося видеофрагмента нажимаем «ОК». Кстати, под кнопками управления просмотром находится панель, с помощью которой можно добавить различные эффекты в выходное видео. - Делаем последние приготовления перед финишным броском. Нажимаем кнопочку «Settings» в нижней части окна и настраиваем результаты нашего труда. После этого щелкаем в очередной раз «ОК» и решительно делаем последний шаг.
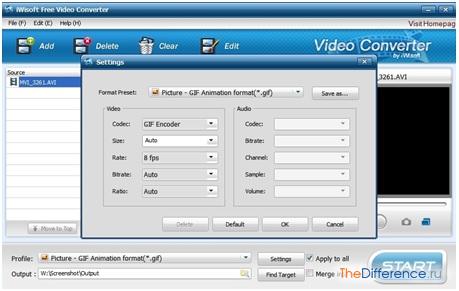 Нажимаем самую большую кнопку в программ «Start» и наблюдаем, как идет процесс обработки нашего творения.
Нажимаем самую большую кнопку в программ «Start» и наблюдаем, как идет процесс обработки нашего творения.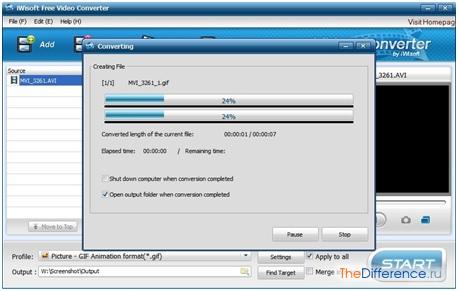 Наконец появляется табличка, сообщающая о том, что все закончилось благополучно, и мы можем в последний раз нажать «ОК».
Наконец появляется табличка, сообщающая о том, что все закончилось благополучно, и мы можем в последний раз нажать «ОК».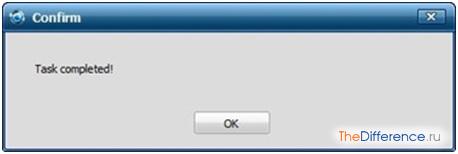
Осталось только запустить получившуюся гиф-анимацию и с гордостью сказать себе: «Ну, вот… Мы тоже кое-что умеем».
к содержанию ↑Гиф-анимация из фотографий
Однако, несмотря на то что гифы со встроенным видео набирают популярность, все-таки основным типом этого формата продолжает оставаться анимационная гифка, сделанная из рисунков или фото. Поэтому пользователю, желающему, чтобы у него все было не хуже, чем у других, рано или поздно придется изучить и этот вопрос. Есть немало программ, успешно решающих данную задачу, но лучше всего обратиться к несравненному Фотошопу. Почему? Есть два весомых довода:
- во-первых, несмотря на всю мощь и сложность этого графического редактора, создать анимированный гиф в нем очень легко и просто;
- во-вторых, возможности редактирования изображения, так сказать, по ходу дела, у этого монстра практически всеобъемлющие. И если вдруг возникнут какие-то сложности во время работы, никуда не надо бежать и ничего не нужно искать – все проблемы можно решить на месте.
Внимание! Работает Фотошоп!
Итак, переходим к делу. Запускаем Фотошоп (у нас это Photoshop CS6), идем «Файл > Открыть…». Чтобы не расплываться по теме, будем считать, что все изображения у нас одного размера и формата. Работать будем с четырьмя фото.
Выбираем фотоснимки, которые собираемся анимировать, и щелкаем «Открыть». Объединяем все в одно изображение. Самый простой способ – активируем инструмент «Перемещение» (V) и перетаскиваем вручную наши картинки на одну из фотографий. В результате получаем изображение, в котором 4 слоя и каждый слой – это отдельный пейзаж.
Теперь следует сменить обстановку, то есть перейти с общей рабочей среды в среду, которая называется «Движение».
Внизу у нас появляется шкала времени, с которой и придется работать дальше. На ней мы видим отражение самого верхнего видимого слоя.
Щелкаем на значке «Создание копии выделенного кадра». На временной шкале появляется еще один кадр (копия первого). Выключаем видимость верхнего слоя 1, и кадр № 2 преобразуется в картинку с видимого слоя 2.
Опять выделяем кадр № 1 и жмем на кнопочку , находящуюся слева от «Создание копии…». Появляется окно «Создать промежуточные кадры». Оставляем все, как на скриншоте, и жмем «ОК».
В итоге между кадрами № 1 и № 2 появляется 4 промежуточных кадра. Причем Фотошоп автоматически создает анимацию, которая заключается в постепенном исчезновении первой картинки и в таком же плавном появлении второй. По этому же принципу работаем с остальными слоями и кадрами.
Окончательный вид временной шкалы должен выглядеть примерно так:
Теперь следует изменить тайм-аут каждого кадра. Нам требуется красивая, неспешная смена пейзажей с небольшой задержкой на ключевых изображениях. Для этого выделяем все кадры и щелкаем на треугольнике в нижнем правом углу любого кадра. Появляется меню выбора времени показа кадра. Выставляем оптимальное значение, в нашем ролике оно равно 0,5 сек. И последний штрих. Нужно, чтобы ключевые кадры цепляли зрительский глаз. Поэтому выделяем кадры под номерами 1; 6; 11 и 16 (это ключевики нашей анимации) и выставляем им тайм-аут 2 сек.
Вот и все. Осталось только сохранить полученный результат. Маленький нюанс. Сохраняться следует через «Файл > Сохранить для Web». Гиф-анимация будет работать только в этом случае. Такова особенность программы, но она не обременительна.
Фотошоп отлично справился с задачей и четко показал, как сделать гифку из фотографий, не тратя при этом много сил и нервов. Теперь вы вооружены знаниями, и при должной фантазии ваши гифки будут блистать в анимационном королевстве. Удачи в творчестве!
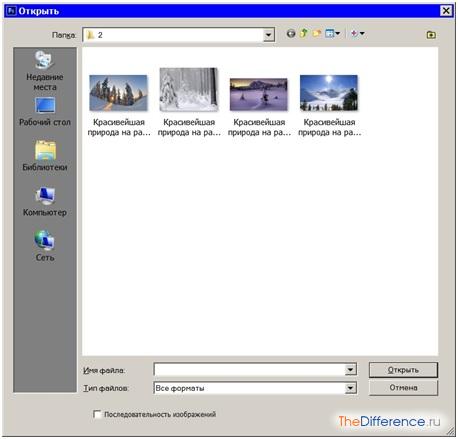




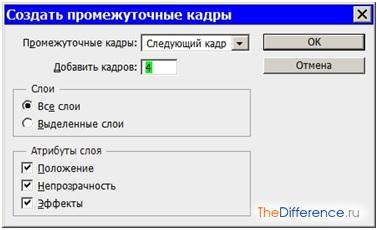







/rating_on.png)