Многие программы в операционной системе Windows загружаются автоматически сразу после запуска ОС — вместе с Рабочим столом. Иногда у пользователя возникает необходимость в том, чтобы вручную настроить автозагрузку приложений. Как это сделать? Как попасть в «автозагрузку» Windows с тем, чтобы отредактировать перечень программ, запускаемых автоматически?
Решить данную задачу можно несколькими способами:
- Настройка автозапуска программ через меню «Пуск»
- Настройка автозагрузки через «Конфигурацию системы»
- Управление автозагрузкой программ через реестр Windows
- Сторонние программы для настройки «автозагрузки»
Изучим подробнее то, как задействуется каждый метод с помощью интерфейсов Windows 7, на данный момент самой популярной версии ОС от Microsoft.
Настройка автозапуска программ через меню «Пуск»
Данный способ — хотя и не самый эффективный, но исключительно простой. Нужно нажать на «Пуск», после чего выбрать пункт «Все программы», затем — открыть папку «Автозагрузка». Возможно, та программа, которую мы хотим исключить из перечня запускаемых вместе с Windows, находится там. Если это так — щелкаем на ней правой кнопкой мыши, после — выбираем пункт «Удалить».
С определенной вероятностью соответствующая программа перестанет автоматически загружаться вместе с Windows. Но, как правило, автозагрузка приложений в Windows прописывается не только в виде ярлыка, располагаемого в меню «Пуск», но также и в специальных файлах ОС. Доступ к ним можно получить посредством программы «Конфигурация системы». Она входит в состав Windows.
к содержанию ↑Настройка автозагрузки через «Конфигурацию системы»
Приложение «Конфигурация системы» — самый главный инструмент управления автоматическим запуском программ Windows. Как попасть в меню автозагрузки данного приложения?
Прежде всего, нужно запустить интерфейс «Конфигурации системы». Для этого необходимо нажать кнопку «Пуск», после чего ввести в строке поиска msconfig. Альтернативный и столь же простой способ: нажать сочетание клавиш Win (на ней нарисован флажок Microsoft) и R, после чего вписать в открывшейся строке то же самое — msconfig.

В открывшемся окне нужно выбрать вкладку «Автозагрузка», после чего можно будет увидеть, какие именно программы допустимо настроить на автоматический запуск одновременно с ОС Windows. Напротив тех, которые в данный момент должны загружаться вместе с операционной системой, стоят галочки. Их можно снять, и соответствующие приложения перестанут запускаться автоматически — сразу после нажатия кнопки OK по завершении работы с окном. Позже, конечно же, вновь разрешается настроить их автозагрузку.
В некоторых случаях приложение «Конфигурация системы», несмотря на то, что оно работает как раз таки с системными файлами, которые отвечают за автозагрузку, оказывается не способным отключить автоматический запуск тех или иных программ. Это может быть обусловлено тем, что соответствующие виды ПО «вычисляют», что их автозапуск деактивирован и вновь «прописывают» его в системных файлах. ОС Windows по умолчанию не блокирует подобные активности программ.
Что делать в этом случае — если приложение, запуск которого в автоматическом режиме нежелателен, продолжает загружаться, несмотря на то, что галочка напротив него в «Конфигурации системы» была снята пользователем?
Можно попробовать поработать с реестром Windows. Данный метод — несколько сложнее, чем первые два, но потенциально он наиболее эффективен.
к содержанию ↑Управление автозагрузкой программ через реестр Windows
Процедура запуска редактора реестра весьма схожа с той, что мы описали выше для «Конфигурации системы»: нужно нажать на «Пуск», после чего ввести в строку поиска команду redegit. Либо — то же слово в окне, которое можно открыть сочетанием клавиш Win и R.
Редактор реестра в чем-то схож с Проводником Windows. В нем есть корневой каталог — «Компьютер», а также папки с различными настройками. Нас интересует папка HKEY_LOCAL_MACHINE. Выбрав ее, указываем затем Software. После — переходим в папку Microsoft. Затем — выбираем Windows, Current Version, Run. Именно посредством редактирования содержимого папки Run осуществляется настройка «автозагрузки».
Имена файлов, отображаемых в соответствующем окне, как правило, соответствуют названию программ, которые должны запускаться автоматически. Для того чтобы отключить автозагрузку того или иного приложения, можно удалить соответствующий пункт (нажав правой кнопкой и выбрав нужную опцию). Другой вариант — переименовать адрес доступа к исполняемому файлу приложения, который виден в столбце «Значение». Если это сделать, то Windows не сумеет найти его и автоматически запустить. При необходимости можно вновь активизировать автозагрузку соответствующей программы — если восстановить исходный адрес файла, ассоциированного с ней.
Редактирование реестра, как правило, дает гарантированный результат. Если файл, ассоциированный с программой, удален из папки Run, то соответствующее приложение запускаться не должно.
Как попасть в «автозагрузку» Windows, используя основные методы, мы теперь знаем. Но в дополнение к ним можно задействовать еще один. Речь идет об использовании сторонних программ, предназначенных для управления автозагрузкой.
к содержанию ↑Сторонние программы для настройки «автозагрузки»
В числе самых известных и распространенных решений соответствующего типа — Autoruns. Скачать данную программу можно здесь — https://technet.microsoft.com/ru-ru/sysinternals/bb963902, она бесплатна.
Приложение Autoruns — очень мощное решение в части настройки «автозагрузки» Windows. Оно обнаруживает практически все системные файлы и ассоциации в реестре, что имеют отношение к соответствующей функции операционной системы, и классифицирует их по разным категориям.
Можно выбрать закладку, в которой отображаются настройки автозагрузки программ, запускаемых непосредственно при входе в систему. Либо ту, где фиксируются абсолютно все опции, касающиеся автоматического запуска приложений в Windows. Принцип работы с настройками здесь тот же, что и в «Конфигурации системы», — нужно ставить и убирать галочки напротив интересующих программ.
Есть довольно много других решений, с помощью которых можно осуществлять настройку автозагрузки Windows. Например, Quick Startup (доступен здесь — http://www.glarysoft.com/quick-startup/) или CCleaner (можно скачать на этой странице — http://ccleaner.org.ua/download/). Интерфейс данных программ, как и в случае с Autoruns, также весьма прост и логичен.


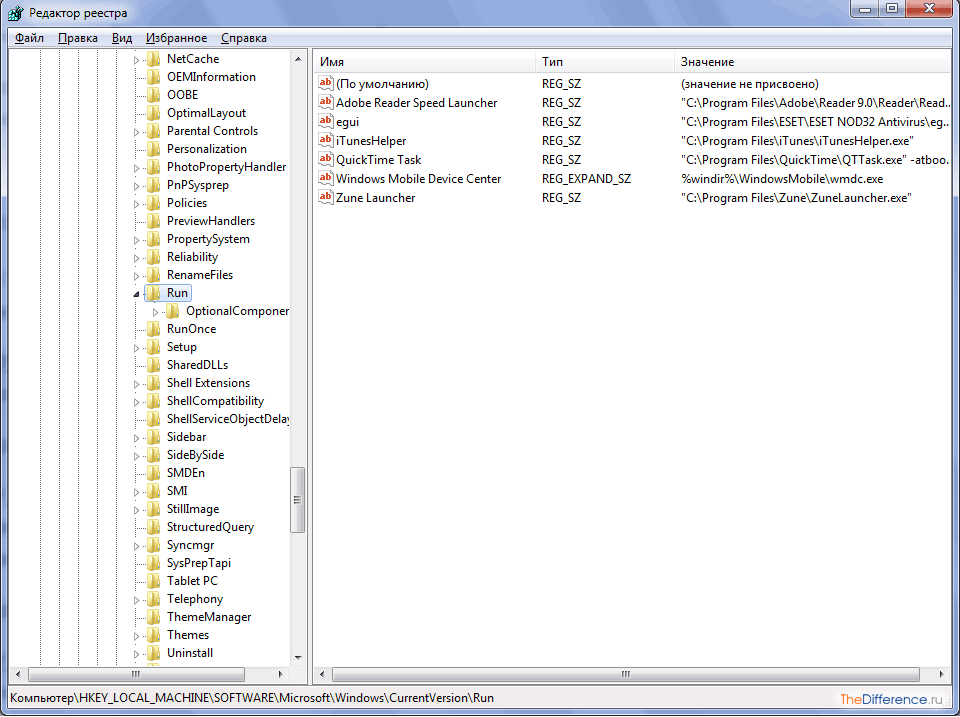




/rating_on.png)