Ситуации, когда требуется радикальная, полная очистка системного диска или всего винчестера, возникают редко, но с пугающей регулярностью. Причинами могут быть невозможность загрузить систему, зловредный вирус, не дающий спокойно жить и плюющий на все антивирусные программы, желание начать жизнь заново и в связи с этим установить абсолютно девственную ОС – в общем, перечислять можно долго.
Для того чтобы провести подобную операцию, пользователю понадобятся определенные базовые знания. И в первую очередь он обязан знать, как отформатировать жесткий диск, потому что без этого умения никакие последующие шаги невозможны. Для начала коротко остановимся на вопросе, что такое форматирование.
Форматированием винчестера (HDD) называют «работу специальных программ по разметке магнитных пластин жесткого диска для последующей установки операционной системы и возможности хранения на этих пластинах цифровых данных». Определение немного заумно, но суть этого процесса отражает довольно точно. Данную процедуру можно разделить на 3 этапа.
- Низкоуровневое форматирование. Производится в заводских условиях. Для рядового пользователя неинтересно.
- Разбивка поверхности диска на разделы (активный и логические диски). Непременный шаг при установке ОС – создание активного раздела. Логические диски можно создать позже.
- Высокоуровневое форматирование. Все созданные разделы подлежат обязательному форматированию – иначе они не будут записываться.
Форматирование несистемного раздела в Windows
Какие бывают способы форматирования
Отформатировать диск можно различными методами. Условно их разбивают на 3 группы.
- Формат при помощи внешних инструментов (из-под BIOS, с флешки, с оптического диска).
- Формат утилитами, встроенными в ОС.
- Формат специальными программами от сторонних разработчиков.
Остановимся на самых распространенных и наиболее простых способах – с помощью ОС и стороннего ПО. Все действия будут выполняться в Windows, так как это самая массовая операционная система. Оговоримся сразу – речь идет о работе с логическими дисками. О системном диске поговорим в конце статьи.
Используем ресурсы Windows
В родных и всем привычных окнах есть целых 3 (магическая цифра) способа форматирования логического раздела.
- Задействовать возможности проводника.
- Работа из командной строки.
- Форматирование через программный модуль «Управление дисками».
Здесь также изучим самый простой и понятный для обычного юзера вариант – использование проводника.
Explorer (проводник)
Нажимаем сочетание клавиш Win+R (работает во всех версиях Windows), в появившемся окне «Выполнить» вводим explorer и жмем «ОК».
В результате мы видим перед собой окно проводника.
Теперь правой кнопкой мыши щелкаем на нужном нам диске и в появившемся меню находим строчку «Форматировать».
Возникнет еще одно окно, в котором есть несколько полей для настройки данной операции. Тут все понятно:
- емкость – объем вашего диска;
- файловая система – наиболее популярная сегодня именно NTFS;
- размер кластера – лучше не менять без особых на то причин;
- метка тома – здесь можно ввести любое название для своего нового раздела;
- способы форматирования – оставляем как есть: «быстрое» (поле MS-DOS – это уже дань традициям).
Единственное, на что стоит обратить внимание, – строка выбора файловой системы. Вопрос этот обширный и его желательно изучить отдельно. Поэтому, если знания в данной области отсутствуют, оставляйте по умолчанию NTFS. Настройки, показанные на скриншоте, будут оптимальны для подавляющего большинства пользователей PC.
Смело жмем «Начать», и через какое-то время в вашем распоряжении будет чистый, готовый к работе диск.
Специальные программы
Немалая часть пользователей Windows считают, что встроенных средств системы недостаточно для полноценной работы с диском. И нужно признать, что в чем-то они правы. Ну что же, есть немало отличных программ, написанных не программистами Билла Гейтса, а посторонними и не менее талантливыми специалистами. В общем-то, весь софт на эту тему однотипен и отличается друг от друга функциональностью и скоростью работы. Базовая составляющая таких программных продуктов одинакова.
Конечно, какой программой можно отформатировать жесткий диск, выбирать вам, но наш взгляд, сегодня одной из лучших утилит в этой области является «AOMEI Partition Assistant Standard Edition». Достоинств у этого приложения масса:
- бесплатная (есть платная версия, но это для профессионалов);
- весит всего ничего – 8,1 Мб;
- мультиязычная (русский присутствует);
- поддерживает все современные ОС (Win) и любую разрядность (32 и 64 бит);
- имеет большинство необходимых функций;
- работает достаточно быстро и без глюков.
Скачав и установив «AOMEI», можно сразу же испробовать ее на пустом разделе. Запустив приложение, вы увидите следующее окно:
Здесь все просто и наглядно. Даже будь она не русифицирована, разобраться в ней не составило бы труда даже школьнику. Выбираем диск, щелкаем на нем правой кнопкой нашего «грызуна» и видим аккуратное меню, в котором выбираем «Форматирование раздела».
Как всегда, выскочит настроечное меню с предупреждением о последствиях, но мы-то знаем, что делаем, поэтому без раздумий жмем «ОК».
И если в последний момент вы все же передумали, не пугайтесь – в верхнем левом углу есть еще один страховой полис – значок «Применить». Без нажатия на него дело не сдвинется с мертвой точки.
И это еще не конец. Для того чтобы все-таки окончательно и необратимо запустить процесс форматирования, следует нажать «Перейти» в последнем страховочном окне «Отложенные операции».
Такая многоступенчатая защита необходима, ибо форматирование диска напоминает фильм-катастрофу: после него на диске уже нет жизни – все нужно строить заново. Конечно, в отличие от того же «Титаника», данные можно попробовать восстановить, но для этого потребуется убить много нервов (получится, не получится…) и заплатить еще больше денег специалисту.
Итак, после нажатия кнопки «Перейти» вам останется только дождаться окончания работы программы, затем щелкнуть на «ОК» и воспользоваться плодами ее труда.
Форматирование системного диска
Ну вот, мы подошли к главному и более сложному моменту – форматированию системного диска. Почему более сложному? Дело в том, что активный диск невозможно отформатировать вышеизложенными способами. На все ваши попытки система будет выкидывать предупреждение примерно следующего содержания (см. скриншот):
Она просто не позволит вам себя уничтожить. Что же делать? Но нет безвыходных ситуаций. Есть только отсутствие знаний. Поэтому внимательно читаем дальше. Имеется несколько методов решения данной проблемы. Опишем, как всегда, самый простой и доступный. Нам потребуется инсталляционный диск с Windows (в нашем случае Win 7) или же загрузочная флешка с той же ОС. В первоначальную загрузку, идущую перед загрузкой ОС, следует выставить тот внешний накопитель, с которого вы будете устанавливать Windows. Делается это либо через BIOS, либо нажатием определенной клавиши в самом начале загрузки PC. Какая именно клавиша – зависит от материнской платы.
Мы не будем описывать все этапы последующей установки. Статья не об этом. Разговор идет о том, как правильно отформатировать жесткий диск перед установкой операционной системы. Остановимся на моменте, когда инсталляция дойдет до выбора диска, на который вы хотите установить новую ОС.
Нажав на кнопку «Настроить», увидим новое окно с расширенным меню. Выбираем системный диск С и жмем «Форматировать». Вот и все. Недоступный ранее раздел будет отформатирован и готов к установке системы. Более полно и детально ознакомиться с форматированием винчестера можно на видео:


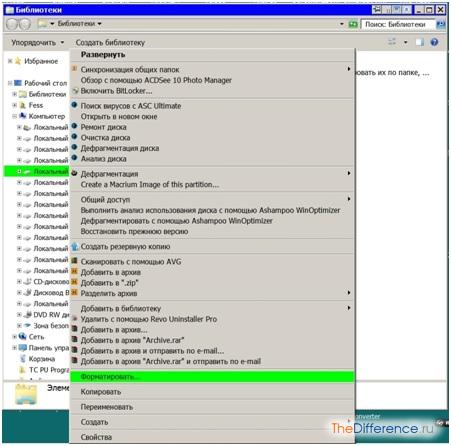
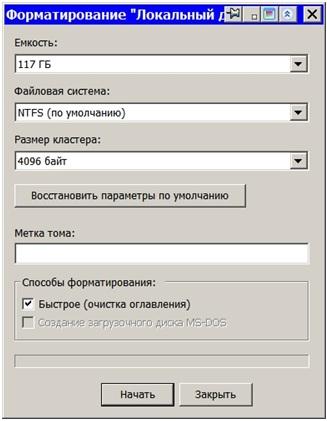

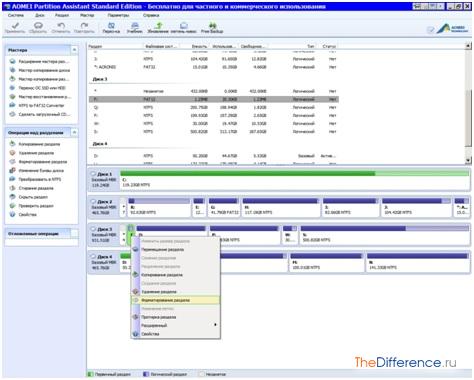

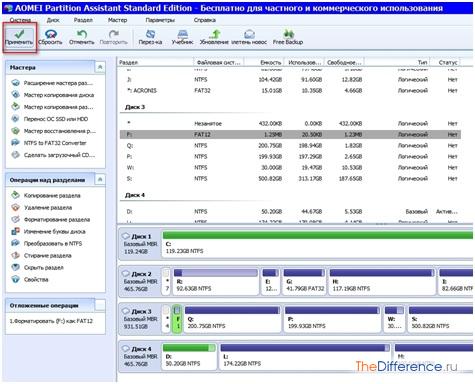
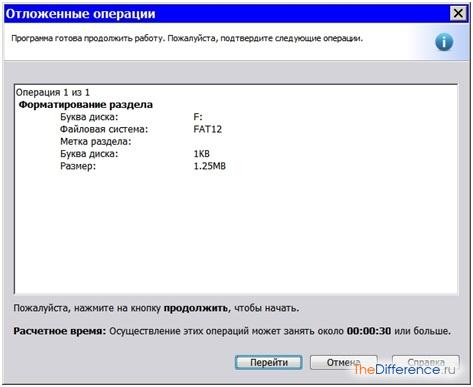
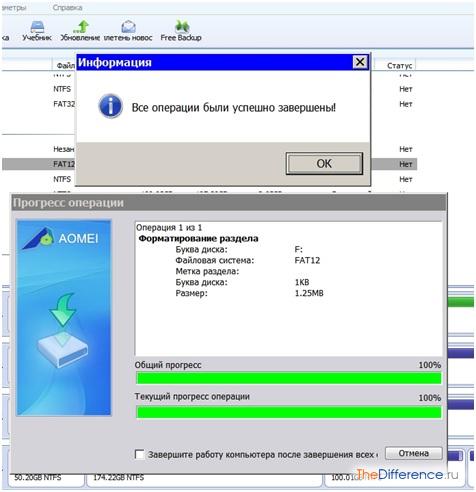






/rating_on.png)
/rating_half.png)
/rating_off.png) (3 оценок, среднее: 3,67 из 5)
(3 оценок, среднее: 3,67 из 5)