Видеокарта компьютера или ноутбука, как и любое другое оборудование, нуждается в периодическом обновлении драйверов. Производители видеокарт практически каждый месяц выпускают новые драйвера. Оптимизация под игры, улучшенный FPS и другие изменения в драйверах напрямую влияют на производительность видеокарты. Нередко сами издатели игр рекомендуют обновить драйвера до последней версии. Что касается мира видеографики, то он давно уже поделился на три лагеря: Intel, AMD и Nvidia. Интел сконцентрировался только на интегрированной графике, а вот AMD и Nvidia ведут войну за пользователей дискретных видеокарт уже давно. Как обновить драйвера видеокарты на Windows 7?
Учтите, что перед обновлением драйверов видеокарты стоит сделать точку восстановления системы, так как после установки нового драйвера могут возникнуть непредвиденные проблемы. Создав точку восстановления, можно приступить к скачиванию нового драйвера. Но сперва нужно определить название видеокарты и версию драйвера. Для этого не потребуется установка специального программного обеспечения. Получить информацию о драйвере видеокарты можно из «Диспетчера устройств».
- Определение названия видеокарты и версии драйвера
- Поиск и скачивание драйвера видеоадаптера
- Установка драйвера видеоадаптера на компьютер
Определение названия видеокарты и версии драйвера
Открываем «Мой компьютер» в Windows 7 и, кликнув правой кнопкой мыши на свободном пространстве, выбираем «Свойства».
В открывшемся окне «Система» выбираем слева ссылку «Диспетчер устройств».
Раскрываем вкладку «Видеоадаптеры». В ней указаны названия установленных на ваш компьютер видеоадаптеров. Как правило, в ноутбуках имеется 2 видеокарты: интегрированная от Intel и дискретная от AMD или Nvidia. Обновлять драйвера нужно для всех установленных видеокарт.
Итак, название видеокарты вы узнали. Осталось определиться с версией установленного в систему драйвера. Чтобы узнать версию драйвера, кликаем правой кнопкой по ее названию и выбираем «Свойства».
В свойствах видеоадаптера кликаем по вкладке «Драйвер». В строках «версия драйвера» и «дата разработки» находится вся интересующая вас информация. Обновить драйвера вы можете прямо отсюда, кликнув кнопку «Обновить». Но лучше скачать драйвер вручную и установить его самостоятельно.
к содержанию ↑Поиск и скачивание драйвера видеоадаптера
Когда название видеокарты и версия драйвера определены, пора приступить к поиску драйверов. Разберем поиск драйверов для каждого производителя.
Видеокарты от Nvidia
Пожалуй, видеоадаптеры Nvidia являются самыми популярными в мире. В Рунете есть официальный сайт Nvidia, где каждый владелец видеокарты может скачать драйвера под свой видеоадаптер. Достаточно зайти на сайт http://www.nvidia.ru и выбрать вкладку «Драйверы >> Загрузить драйвера».
На новой странице нужно указать параметры вашего видеоадаптера: тип, серию продукта, а также версию операционной системы. После чего кликаем кнопку «Поиск».
Сайт выдаст последнюю версию драйвера. На странице будут указаны данные о дате разработки, номер версии и поддерживаемые продукты. Убедившись в том, что данный драйвер подходит для вашей видеокарты, жмем кнопку «Загрузить сейчас».
На следующей странице знакомимся с лицензией и кликаем «Принять и скачать». Начнется загрузка драйвера, после которой вам нужно будет его установить на ПК.
Видеокарты от AMD
Чтобы обновить драйвер видеокарты от AMD, вам потребуется посетить официальный сайт http://www.amd.com/ru. Открываем данный сайт в браузере, кликаем по кнопке «Драйвера и поддержка» и выбираем «Драйверы и центр загрузок».
Указываем параметры вашей видеокарты и жмем кнопку «Display Results». В отличие от сайта Nvidia, официальный сайт AMD русифицирован не до конца.
Листаем страницу до середины и выбираем рядом с названием драйвера ссылку Download.
Видеокарты от Intel
Поиск драйвера для видеокарты от Intel не займет у вас и пары минут. Открываем в любом браузере сайт http://intel.com и жмем кнопку «Меню» в верхней части дисплея. Затем последовательно открываем ссылки: «Поддержка >> Файлы для загрузки и драйверы >> Поиск драйверов».
На новой странице указываем, как обычно, параметры видеокарты: тип адаптера, вид процессора.
Из выданных на странице результатов выбираем драйвер под свою операционную систему и жмем на иконку синего цвета рядом с названием для загрузки драйвера на компьютер.
к содержанию ↑Установка драйвера видеоадаптера на компьютер
Итак, вы узнали название видеокарты, версию драйвера видеоадаптера, а также нашли его и скачали с официального сайта. Осталось только обновить драйвера видеокарты на Windows 7. Покажем пример установки драйвера на примере видеокарты Nvidia.
Открываем скачанный exe-файл драйвера и распаковываем его в любую папку.
Дожидаемся окончания распаковки файла. При этом желательно закрыть все программы. Автоматически запустится инсталлятор драйвера и пройдет проверка совместимости драйвера и системы. Если все в порядке, вы увидите следующее окно, где нужно будет кликнуть по кнопке «Принимаю. Продолжить».
В следующем окне выбираем «Экспресс-установку» и жмем «Далее».
После нажатия на эту кнопку установку драйвера уже невозможно отменить. Помните, что установка драйвера может занять у вас около получаса, а во время установки экран может гаснуть.
В последнем окошке инсталлятора снимаем галочку с пункта «Запустить GeForce Experience» и делаем перезагрузку Windows.
Затем открываем «Диспетчер устройств» и проверяем версию обновленного драйвера.
Обязательно после инсталляции драйверов удалите папку с установочными файлами. По умолчанию они хранятся в папке C:/Nvidia/.
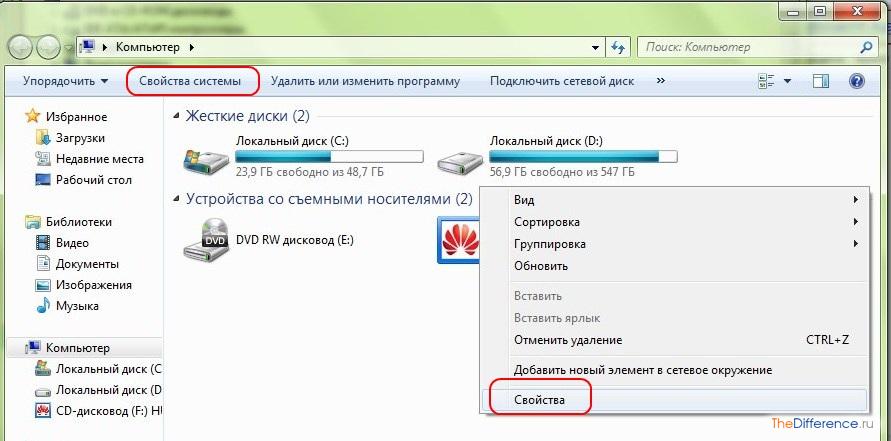
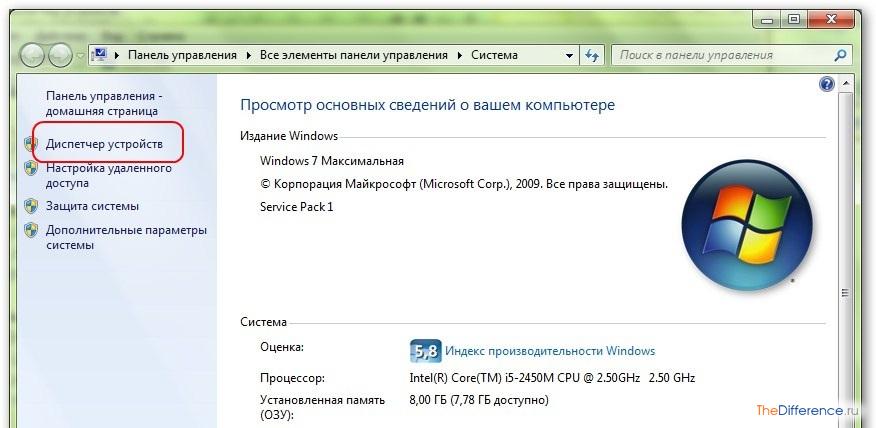
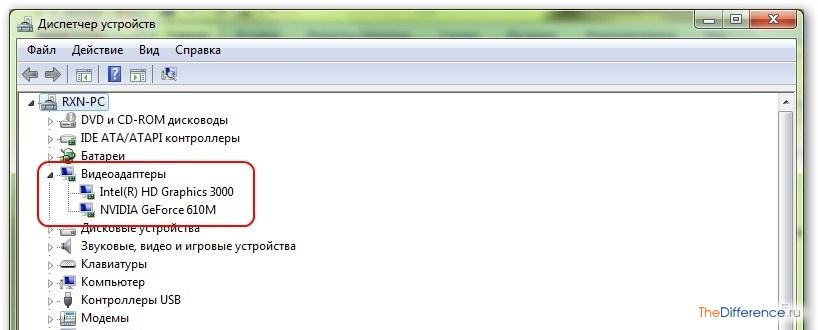
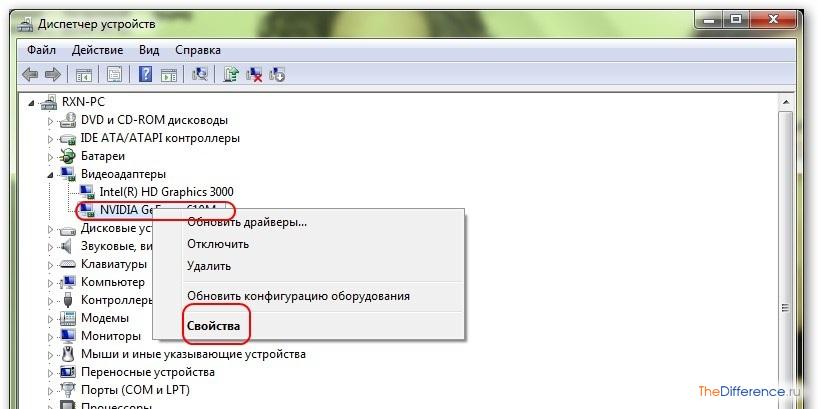

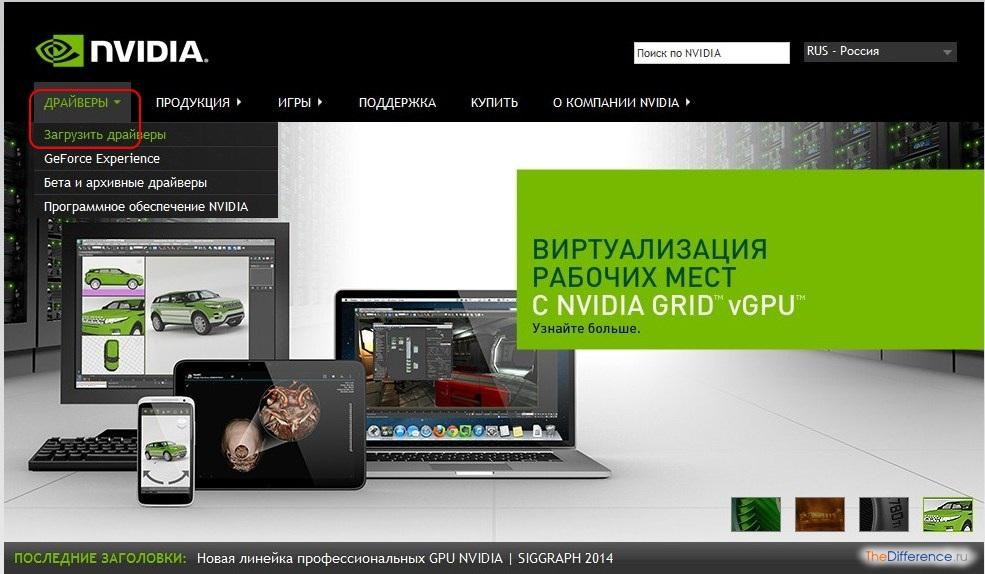
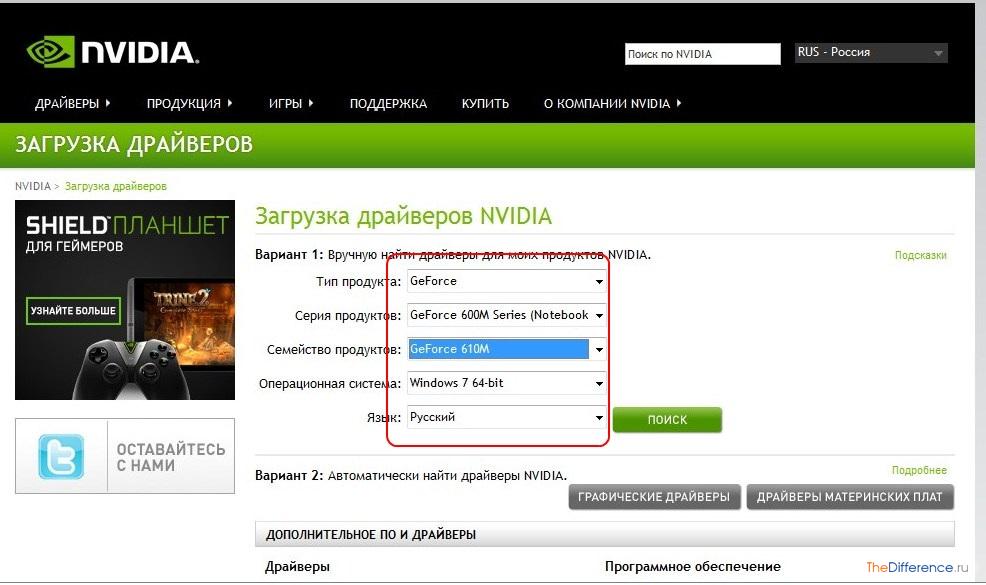
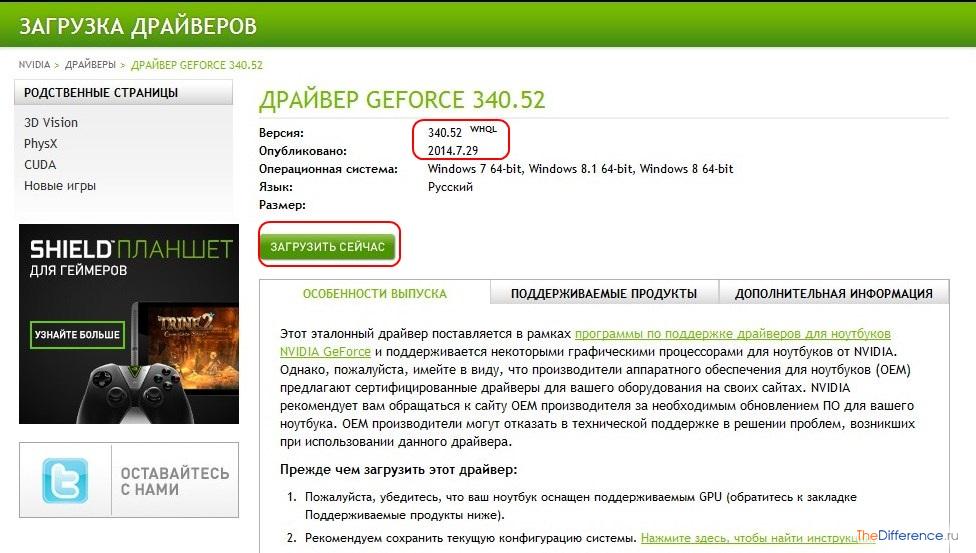


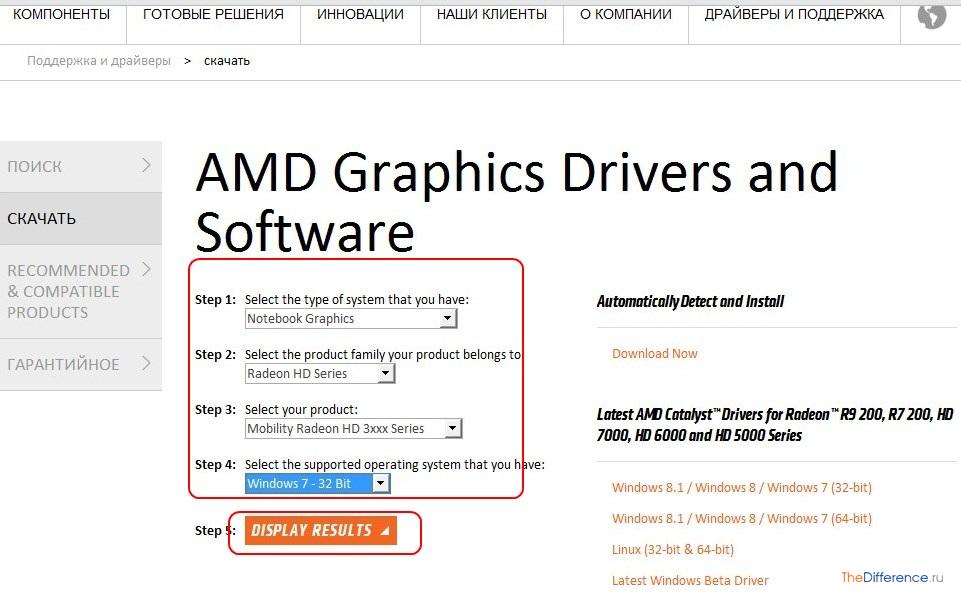

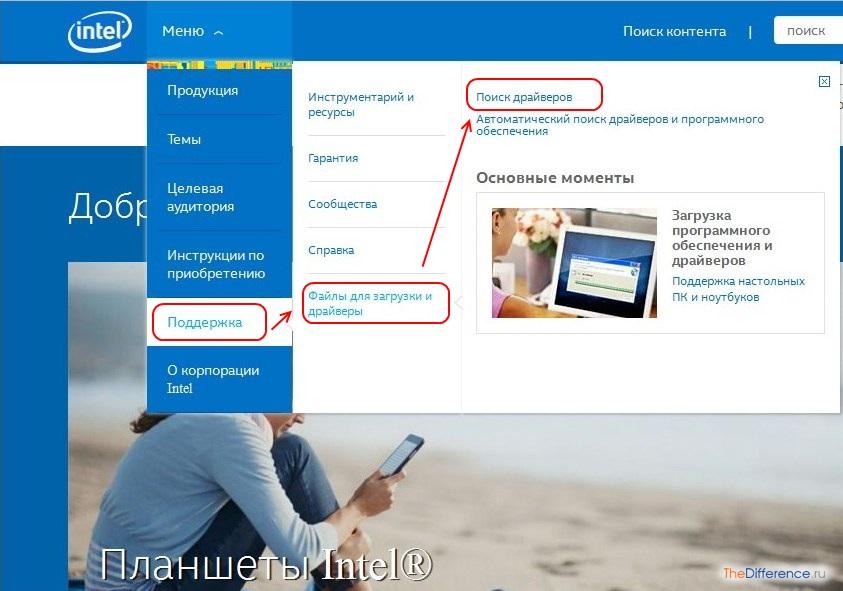
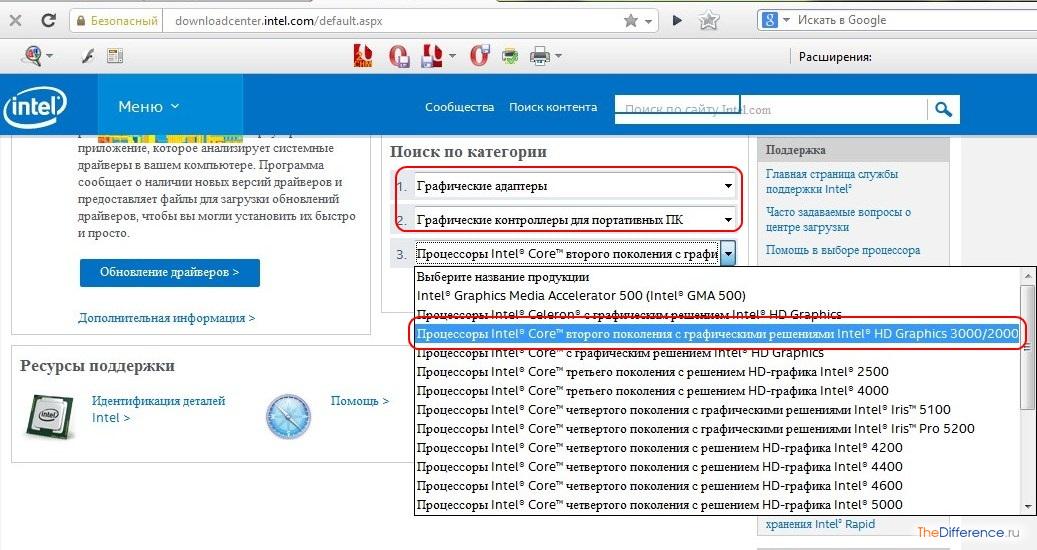

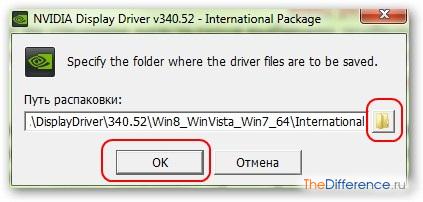


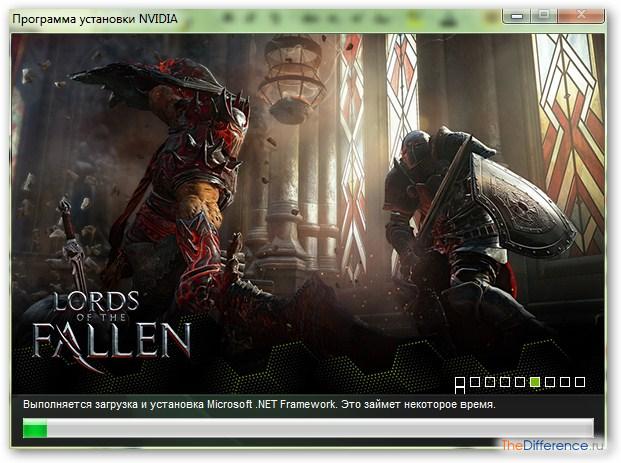
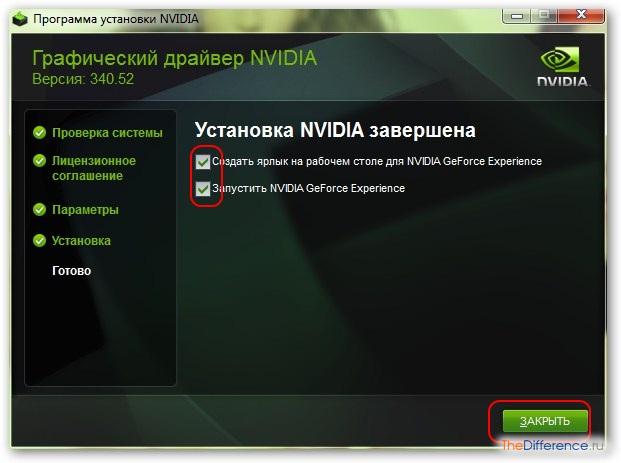





/rating_on.png)
/rating_half.png) (11 оценок, среднее: 4,36 из 5)
(11 оценок, среднее: 4,36 из 5)