При обработке цифровых портретов сплошь и рядом возникают ситуации, когда требуется подправить какие-то детали лица объекта. Причем совершенно неважно, имеем ли мы дело с любительским фото собственной жены или с изображением профессиональной модели. Невыразительный взгляд, дефекты кожи, плохо выделенные ресницы и т. д. зачастую портят весь вид недурного, в общем-то, кадра. Мы остановимся на одной из достаточно распространенных проблем портретной фотографии – неярком цвете губ на снимке. Для ее решения нам понадобится компьютер с установленным на него одним из лучших графических редакторов Adobe Photoshop CC 2014. В принципе, для того чтобы продемонстрировать, как накрасить губы в фотошопе, подойдет любая версия программы, созданная в последнее десятилетие. Просто у авторов стоит именно PH CC 2014. В нем мы и будем работать.
Подготовка
Практически любую задачу в фотошопе можно решить разными способами. Наш случай не исключение. Опишем несколько наиболее распространенных методов, но предварительно проведем общие подготовительные работы.
Открываем наш учебный пример.
Дублируем слой «Губы_Оригинал». На слое «Губы_копия» будут вестись основные работы.

Выбираем любой инструмент для сложного выделения из группы лассо (L) и аккуратно обводим контур губ. Учитывая достаточную контрастность нашего изображения, мы применили «Магнитное лассо». Оно очень хорошо работает именно с высококонтрастными изображениями.
Примечание. Если вы хорошо освоили работу с векторными инструментами, то вполне можете использовать «Перо».
Теперь нам следует сгладить и растушевать наше выделение. Для этого идем в «Выделение >> Модификация >> …» и там последовательно применяем обе команды. Не бойтесь экспериментировать. Качественное создание данного выделения – очень важный этап.
Совет. Для того чтобы добиться оптимальной растушевки, создайте новый слой, на котором будет отображаться ваше выделение. Залейте его (выделение), например, алым или красным цветом и посмотрите, как он ляжет на лицо. В нем не должно быть резких контурных переходов. Если они есть, то меняйте значения в окнах «Растушевка» и «Сгладить».
Наши цифры на скриншотах не являются незыблемым каноном. Все зависит от разрешения вашего оригинального изображения. То есть у вас они могут быть значительно больше или меньше.
Нам осталось только сохранить полученное выделение для последующей работы. Лучше всего это сделать с использованием каналов. Выходим в главном меню на «Окно >> Каналы».
Далее нажимаем на значок «Сохранить выделенную область в новый канал» и получаем дополнительный канал с нашим выделением. На этом подготовительные действия закончены.
Теперь ответим на вопрос, который может возникнуть у пытливого читателя. Зачем нужно выделение, да еще сохраненное в канале? В дальнейшем нам придется работать исключительно с губами, причем как тотально, так и точечно. При этом будет совершенно невозможно избежать воздействия наших усилий не только на губы, но и на близлежащие участки кожи. А это приведет к постоянным исправлениям, откатам в палитре истории – в общем, появится много ненужной и непроизводительной работы. Точное выделение губ спасает от всех этих накладок. В свою очередь, применение сглаживания и растушевки позволит придать естественный вид перехода границы наложения помады в окружающую губы кожу.
Сохранение выделения в канал позволяет в дальнейшем работать с ним без боязни его потерять. Мы можем спокойно закрыть файл и снова открыть его в фотошопе, когда нам угодно, – наше выделение будет цело и невредимо. Также в канале существует возможность практически неограниченного редактирования сохраненного выделения, но это уже другая история. Ну что же, теперь можно непосредственно перейти к детальному рассмотрению вопроса – как накрасить губы в фотошопе?
к содержанию ↑Ручная работа
Этот способ самый простой и в то же время наиболее трудоемкий. Сначала загрузим наше выделение. В палитре каналов щелкаем на сохраненном канале («Альфа Сглаженный»), предварительно зажав Ctrl. Потом нажимаем Ctrl + H, для того чтобы скрыть выделение (но не отменить!). В невидимом состоянии оно не будет нас отвлекать и мешать визуальной оценке проделанной работы, но при этом полностью сохранит свою функциональность.
Выберем в панели инструментов «Губку». Настройки можете выставлять свои – главное, понять принцип его работы:
- размер кисти – зависит от разрешения картинки;
- режим: повышение или понижение насыщенности – все понятно;
- коэффициент насыщенности – лучше всего устанавливать небольшие значения в пределах 15-30 %.
Работает инструмент очень просто. Вы водите губкой по обрабатываемой поверхности, и идет процесс насыщения цветом этой самой поверхности или же наоборот (в режиме «Снизить насыщенность»). Чем больше вы будете водить на одном месте, тем более насыщенный тон оно приобретет. Вот как будут выглядеть наши губы (два варианта) после окончательной доработки.
Достоинства этого метода следующие:
- позволяет вручную корректировать насыщенность тона;
- в различных местах можно варьировать оттенки.
Недостатки:
- часто приходится делать пошаговые откаты;
- требуется очень внимательно следить за общим видом обрабатываемого объекта – где-то можно слегка недобрать, а где-то наоборот – перебрать в тоне;
- занимает достаточно много времени.
Вывод можно сделать один: этот метод – для людей творческих, с хорошими художественными способностями.
к содержанию ↑Автоматика – быстро и качественно
Теперь перейдем к менее трудоемким и быстрым способам.
- Выделяем слой «Губы_копия», загружаем выделение из канала и нажимаем сочетание клавиш Ctrl + J («Скопировать на новый слой»). Тем самым мы переносим губы на новый слой. Назовем его «Губы 2» (двойной щелчок на имени слоя и вводим новое название).

- Далее щелкаем по значку «Создать новый корректирующий слой или слой-заливку», находящемуся внизу палитры слоев. Под этим значком скрывается большинство методов корректировки цветового тона.
- Перед нами возникла палитра «Выборочная коррекция цвета». Пока мы ее не трогаем. Нам нужна палитра слоев. Там, на самом верху, появился новый, корректирующий слой, который тоже называется «Выборочная коррекция цвета».
Примечание. Палитра «Выборочная коррекция цвета» и слой с одноименным названием взаимосвязаны. По сути, палитра является настроечным меню данного слоя.
- Сейчас любые действия, проводимые на этом слое, будут отражаться на всем изображении. Нам это не нужно. Наша задача – изменить цвет губ, а не всего лица. Поэтому зажимаем клавишу Alt и подводим курсор точно на границу между слоями «Выборочная…» и «Губы 2». Он примет форму квадратика и стрелки, указывающей вниз. Щелкаем левой кнопкой мыши и отпускаем Alt. Корректирующий слой сместился немного вправо и получил значок в виде стрелки. Дело сделано. Теперь он будет воздействовать только на нижележащий слой «Губы 2».

- Можно приступать к главному – обработке губ. Идем в палитру «Выборочная коррекция цвета» (она должна быть у вас открыта) и начинаем экспериментировать с настройками цветов. Конкретно это будет выглядеть так:
- в поле «Цвета» выбираем «красные»;
- ниже расположены ползунки для настройки главных составляющих любого цвета, с ними и ведется основная работа;
- еще ниже находятся две метки – «Относительная» и «Абсолютная». Если выбрать первую, губы получат «помадный блеск», вторая сделает их более тусклыми;
- ну и в самом низу несколько редко употребляемых настроек, на которых мы не будем заострять внимание – нам они не нужны.
После небольших экспериментов мы остановились на следующем варианте:
к содержанию ↑Седая старина
Можно особо не мудрить и правильно накрасить губы в фотошопе с помощью обычной кисточки. От этого метода веет далекой романтикой первых версий легендарной программы, но следует признать, что он до сих пор актуален.
- Итак, проделываем ставшие уже привычными манипуляции: загружаем выделение из канала и жмем Ctrl + J. Далее включаем кнопку «Сохранить прозрачность пикселов» в верхней части палитры слоев. При включении данной опции воздействию будут подвергаться только пикселы, имеющие цвет, то есть в нашем случае губы.

- Выбираем обычную круглую кисть из стандартного набора фотошопа, устанавливаем максимальную мягкость, диаметр кисти подбираем под свое изображение. Цвет – красный.
Примечание. Конечно, вы можете подобрать любой интересный для вас цвет. Мы просто выбираем стандарт.
- Дальнейшее не вызывает затруднений, хотя присутствует маленькая хитрость. Закрашиваем кистью губы и имеем на выходе непонятно что.
- Теперь, внимание! Нажимаем сочетание клавиш Ctrl + Shift + F, вызывая окно «Ослабить». Окошко небольшое, с минимумом настроек, но творит чудеса. Сначала прогоняем режимы наложения. Наши действия отражаются в реальном времени – мы можем наглядно наблюдать все изменения, происходящие с изображением. Только не забудьте поставить галочку «Просмотр». Мы остановились на режиме «Затемнение основы».
- Получилось так себе. Слишком уж насыщенно. Это легко исправить. Выставляем прозрачность по своему вкусу и любуемся результатом. к содержанию ↑
Полезная мелочевка
В фотошопе есть еще множество способов нанести макияж. Покажем несколько молниеносных и совсем уж элементарных методов.
Примечание. Практически все инструменты для работы с цветом расположены в главном меню по адресу «Изображение >> Коррекция…» и частично дублируются в палитре слоев, о чем мы уже упоминали ранее.
Сочность
Заходим в «Изображение >> Коррекция >> Сочность». Регулируем ползунками насыщенность губ.
Фотофильтр
Та же дорога. Только теперь «… >> Фотофильтр». Выбираем тон (щелчок по цветному окошку) и процент плотности.
Карта градиента
Опять идем протоптанной тропой. Остановка на «…>> Карта градиента». Этот вариант немного сложнее предыдущих, но зато предоставляет очень широкое поле для творчества.
Нажав на треугольник в правой части поля «Используемый градиент», мы вызовем окно, в котором отразятся все «градиентмапы», установленные в вашем фотошопе. Любой из них можно применять для наложения макияжа, с последующей балансировкой полученного результата уже изученным нами приемом «Ослабить» (Ctrl + Shift + F). Посмотрите пару вариантов, созданных практически в течение минуты.
к содержанию ↑Заключение
Но следует понимать, что все эти методики хороши для быстрой коррекции цвета губ. Если же вам все-таки требуется качественно, естественно накрасить губы в фотошопе, так, чтобы они выглядели натурально, то советуем в первую очередь обратить внимание на выше описанный вариант выборочной коррекции цвета. Почти такими же возможностями обладают и еще некоторые способы работы с цветом. Например: «Цветовой баланс», «Цветовой тон/Насыщенность». Все действия в них построены по схожим принципам. Однако, для достижения максимального эффекта, после применения любого из этих методов следует провести дополнительную обработку макияжа такими инструментами, как «Тени/Света», «Подобрать цвет», «Экспозиция» и т. д., но это уже тема для отдельной статьи. Удачи!


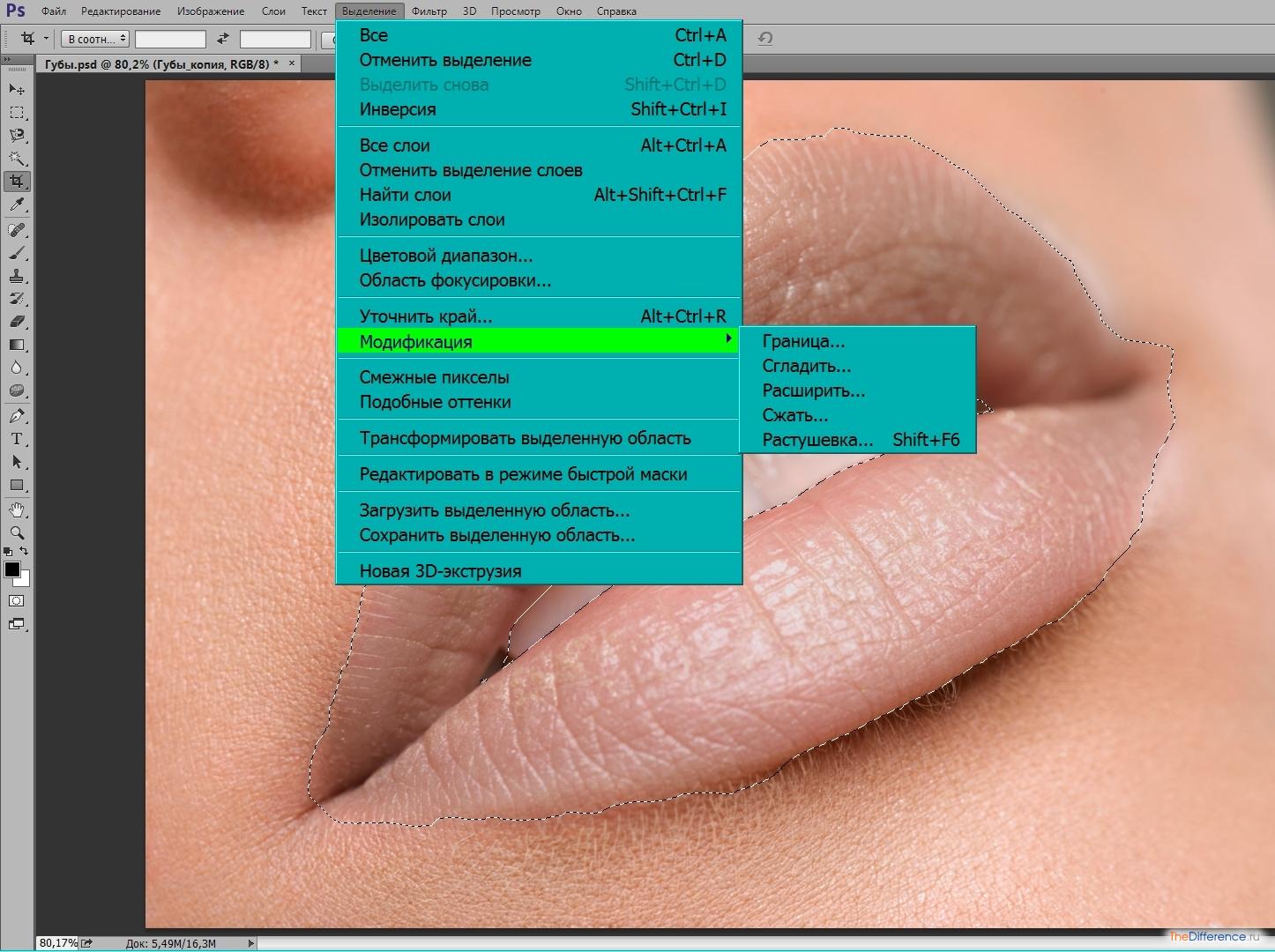






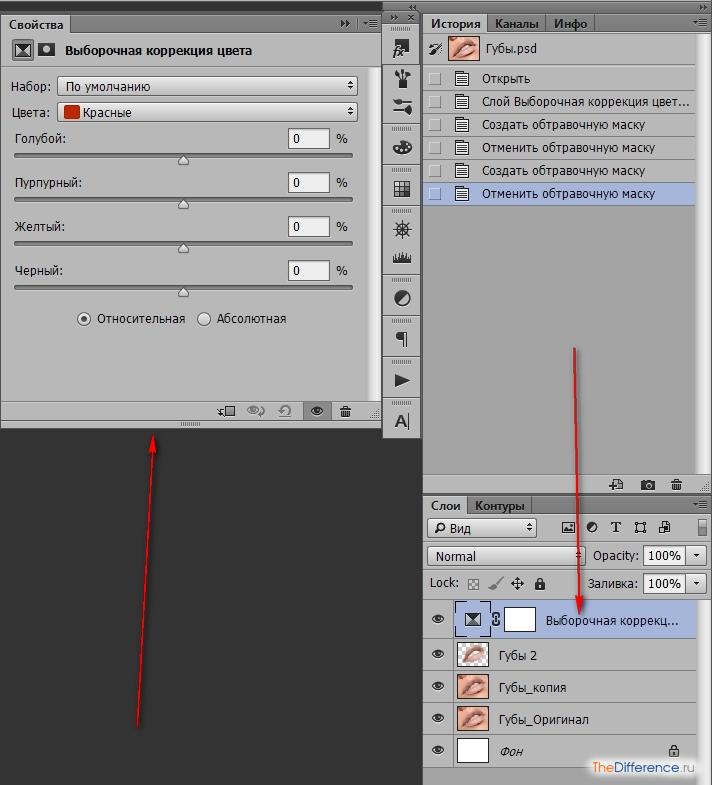


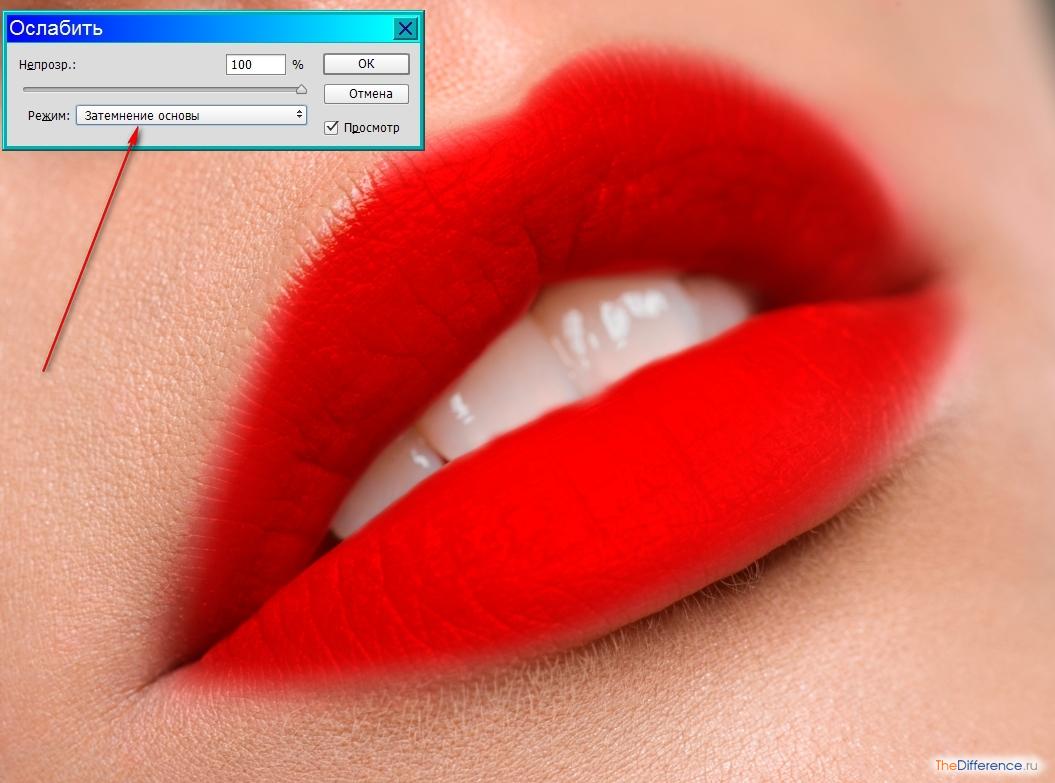

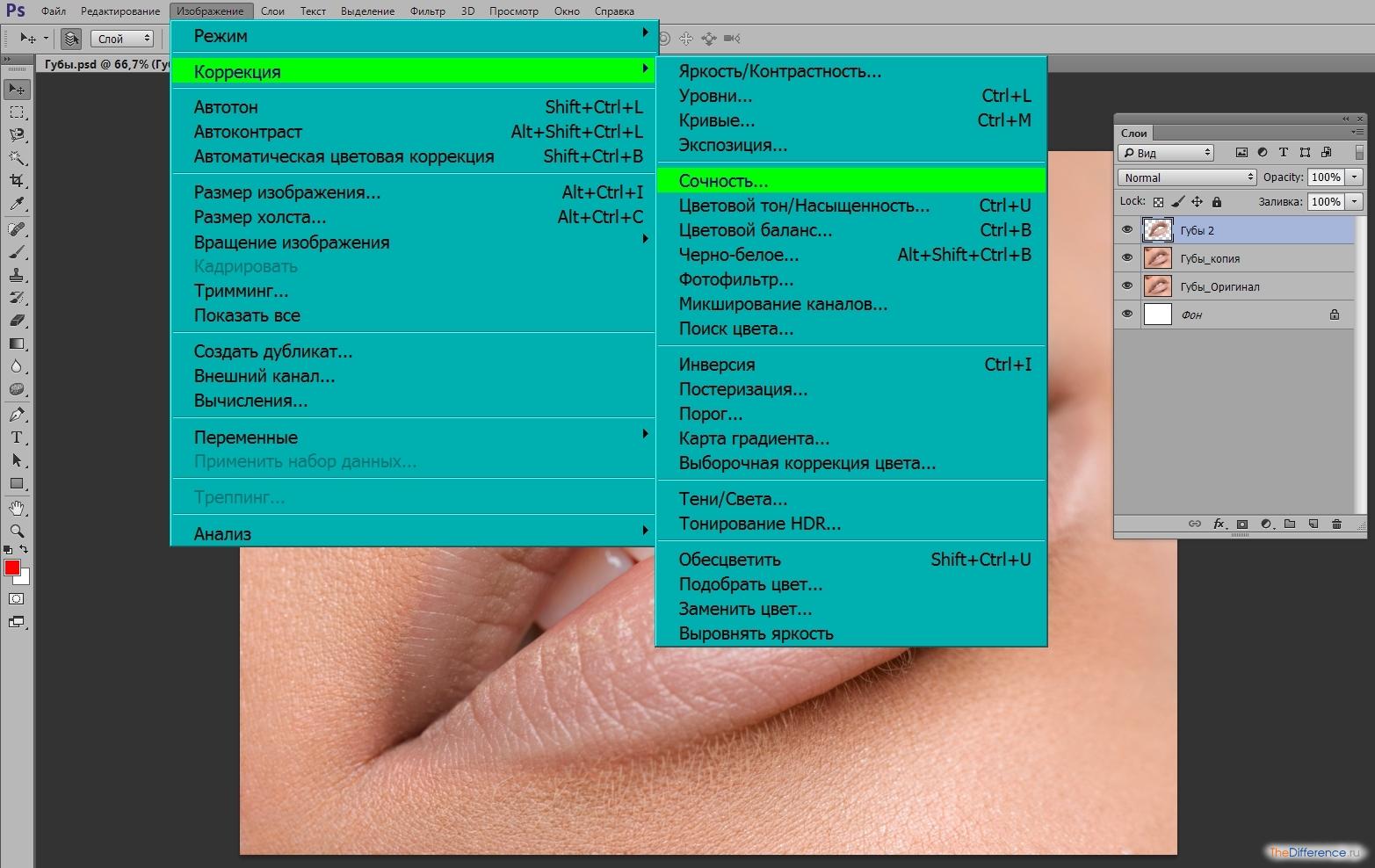

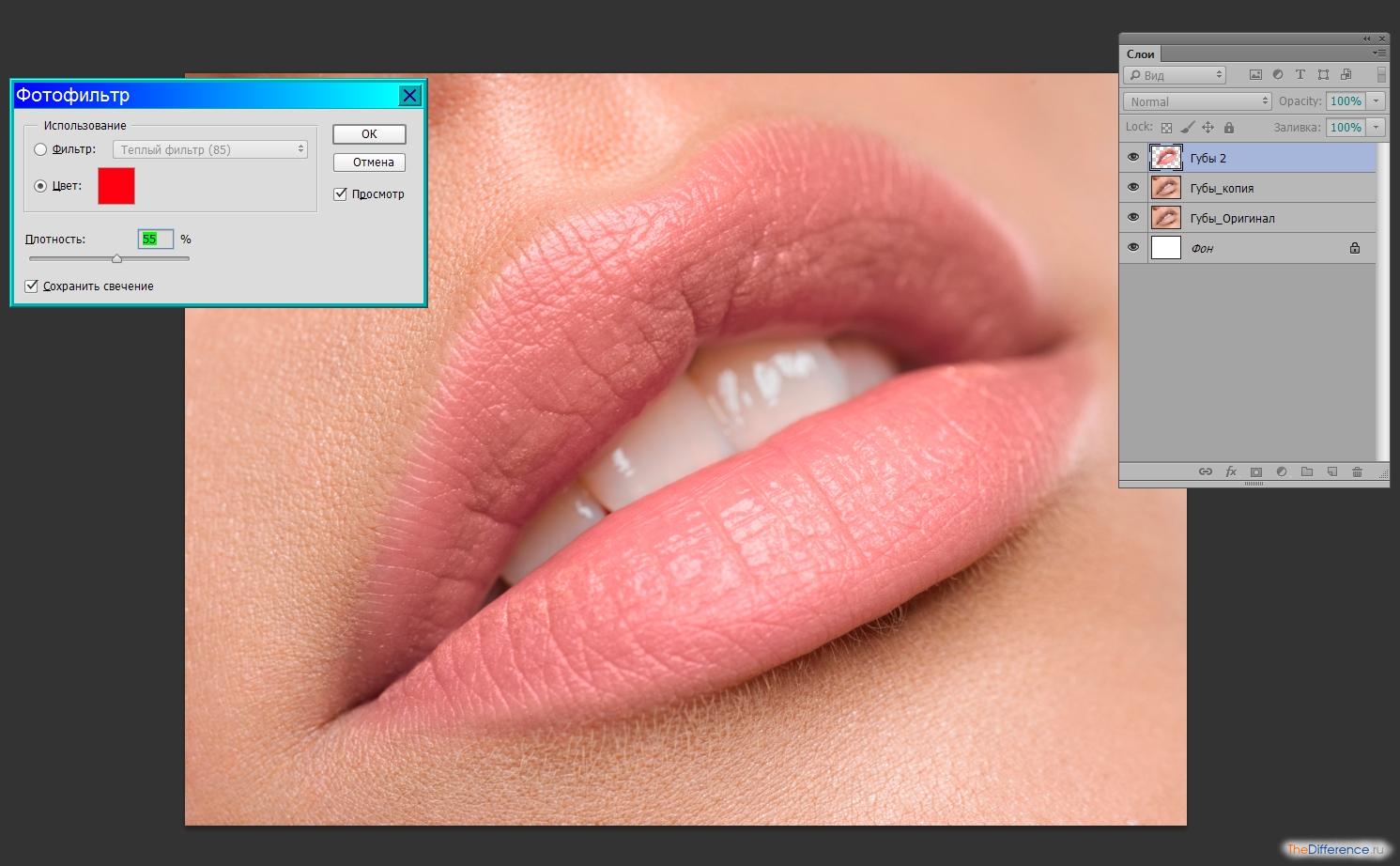


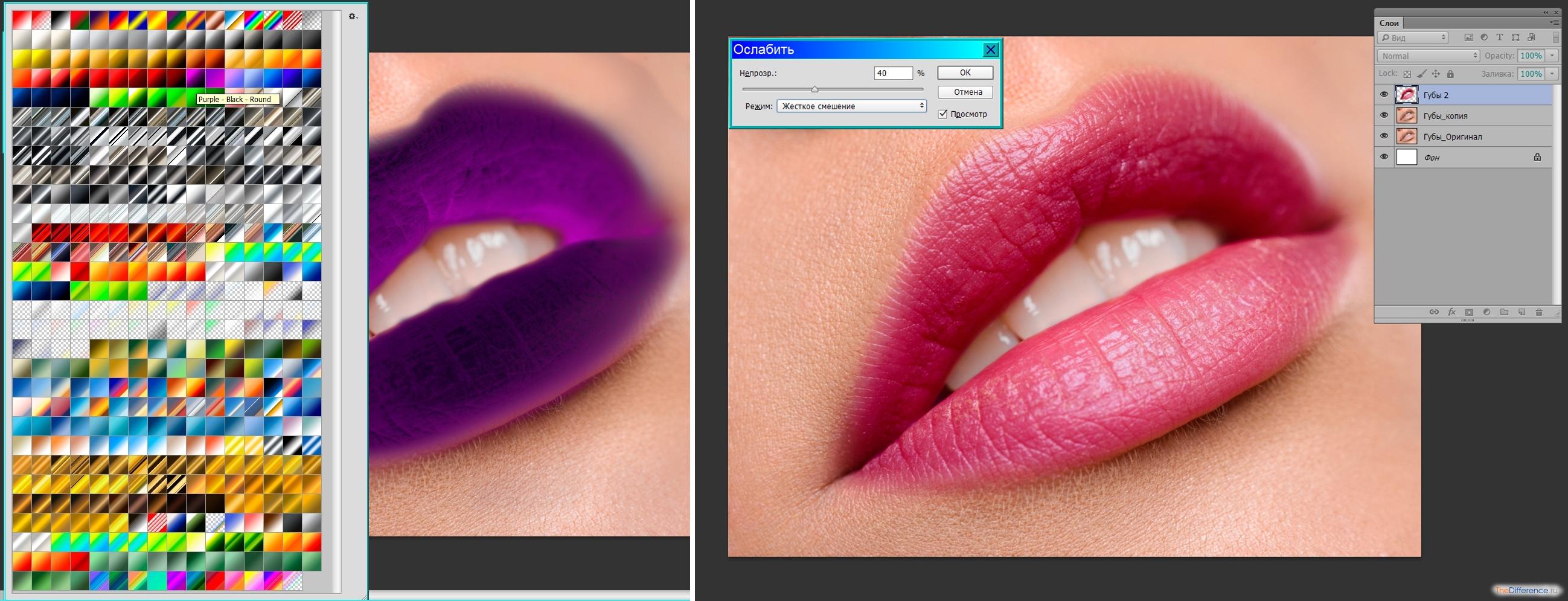




/rating_on.png)