Нервно интересоваться, как переустановить Windows 7, мы начинаем почти всегда в случае неверного функционирования текущей операционной системы. Сделать это самостоятельно труда не составляет, благо у большинства пользователей имеются либо лицензионные диски с системой, либо сеть Интернет, где образы дисков можно бесплатно скачать. Правомерность последнего остается на совести потребителя.
Процедура переустановки системы может быть выполнена в разных вариантах. От установки она отличается наличием текущей системы и внесением минимальных изменений в конфигурацию таковой. Обязательным условием считается сохранение разделов жесткого диска нетронутыми вместе с хранящимися на них файлами. Переустановка может быть следующим шагом, если не удалось восстановление.
Вариант щадящий, облегченный
Правильно переустановить Windows 7 можно несколькими способами. Первый – установка из-под рабочей «семерки», без перезагрузки и задействования настроек BIOS. Фактически процедура будет называться обновлением, однако с текущими обновлениями системы она не связана. Это переустановка без форматирования разделов жесткого диска с минимальными потерями данных, настроек и конфигураций: по завершении процедуры в исходное состояние откатятся только службы и файлы самой системы.
Нам потребуется дистрибутив той же самой Windows 7, которая уже работает, на диске или флешке. Последнюю не обязательно даже делать загрузочной: при установке из-под системы понадобятся только сами файлы, а загрузочный сектор применения не найдет.
Подготовка к переустановке
Вставляем диск с системой в оптический привод. Автозапуск выдаст нам начальную страницу установки. Если этого не произошло (автозапуск заблокирован, к примеру, антивирусом), то открываем наш диск как папку – по щелчку правой кнопки мыши и выбору в меню пункта «Открыть». Находим приложение setup.exe, запускаем его и любуемся на первый экран установки.
Выбираем язык, формат даты и времени, раскладку. Нам предложат решиться на обновление установщика по Интернету или отказаться от обновлений. Если ваша копия Windows 7 лицензионная, а Сеть подключена и работает, плюс есть время подождать, пока файлы скачаются – обновляемся. Если ваша система у Microsoft кем-то позаимствована, то лучше отказаться от подключения к недружественным серверам. То же самое касается и подписки добровольца «Хочу помочь…»: не стоит отсылать сведения о своей системе тем, кому вы за нее не заплатили. Если с лицензией все в порядке – галочку можете поставить, правда, действие это бесполезное.
Подождав загрузки обновлений (или без ожидания, если вы отказались), пройдя через перезагрузку и чтение лицензии с обязательным подтверждением согласия на все, переходим к этапу выбора типа установки. Обновление системы – как раз то, что нужно для восстановления работоспособности и производительности без потерь всего накопленного тяжелым трудом. Перед непосредственно процедурой система проверит старую и новую копию на совместимость.
Настройка и завершение
Дальше система заботится о ваших файлах и настройках сама. Вы просто следите за появлением зеленых галочек и за процентами, а программа переносит самое дорогое во временные папки. Правда, заниматься разбором архива на дополнительных разделах диска она не будет – спасет только то, что хранится в предназначенных для документов, фото, рисунков, музыки папках, настройки программ, сетевых подключений и собственные файлы. С остальным и так ничего не случится.
На фоновых экранах вместо сообщений об установке выводятся сообщения об обновлении – вот и вся разница. Ждем требований хоть как-то поработать самостоятельно – ввести ключ, например. Если ключа нет, шаг пропускаем (вшитые активаторы пиратских дистрибутивов не требуют вмешательства пользователя, а заранее о действиях для активации копии системы можно прочитать в инструкции разработчиков). Защищать ли компьютер и улучшать ли работу Windows, каждый решает сам, но в большинстве случаев это занятие бесполезное, а при наличии хорошего комплекса защиты – еще и вредное. Благо изменить эти параметры можно потом в любой момент. Остается только выставить дату и время.
Вот и вся переустановка. Перед нами рабочий стол с работающими ярлыками, в папках сохранены документы, программы запускаются, профили настроены, соединения не потеряны. Проблемы операционной системы в большинстве случаев устранены, реестр чист, мусор убран. Все как и было, только работает. А одно из основных преимуществ этого способа – никаких танцев с бубном вокруг загрузочных флешек, которые так пугают новичков.
к содержанию ↑Вариант полный, преображающий
И все же обновление порой не может излечить «заболевшую» операционную систему, к примеру, тихо атакованную вирусами. Новые системные файлы повреждаются сразу же, ибо вредоносные программы все еще живут на жестком диске. Ну и может оказаться, что сборка Windows 7 производилась не слишком прямыми руками, потому что-то постоянно работает не так. Значит, будем проводить полную переустановку.
Устанавливая новую операционную систему, мы обычно не жалеем всего, что связано со старой: главное – спасти личные файлы, а все остальное создадим заново. Переустановка же подразумевает, что от предыдущего варианта что-то важное нам останется, а отформатирован будет только системный диск. Также стоит учитывать, что откат или переход на другую систему предполагает возможную несовместимость софта, а переустановка производится всегда того же самого варианта, только что сборка может быть другой. Переустановить Windows 7 на ноутбуке можно, только если там уже стоит или стояла Windows 7 – остальное будет чистой установкой.
Подготовка компьютера
Перед переустановкой сам компьютер или ноутбук надо подготовить к новой системе. С раздела жесткого диска, на который она будет устанавливаться, стоит скопировать все нужные файлы: документы, видео, фото, сейвы игр и прочее жизненно необходимое. Как правило, системный раздел и оставляют системным, ибо остальные обычно выглядят неразобранным архивом.
Все это можно делать вручную, а можно воспользоваться средством переноса данных – в Windows 7 есть такая возможность. Создаем цепочку кликов: Пуск – Все программы – Стандартные – Служебные – Средство переноса данных Windows. Запускаем программу, читаем о ее возможностях, а затем указываем, куда и как мы будем временно прятать ценности. Кабеля переноса данных у большинства пользователей нет и не будет, сети может и не быть, так что универсальный и оптимальный вариант – внешний накопитель. Если флешки нет, можно в ее качестве указать другой раздел жесткого диска – в процессе переустановки он не пострадает.
На следующем этапе выбираем пункт «Это мой исходный компьютер» – компьютер не изменится, но ведь пока мы копируем уже имеющееся. Дальше как раз выберем, что именно. Необходимости в копировании данных с других разделов, кроме системного, нет, так что экономим время и место на жестком диске. Сохраняем параметры переноса, выбираем, куда именно будем все временно размещать (не забываем, что объем сохраненного может быть значительным), сохраняем файл программы с перенесенными данными в формате MIG. Желательно там, куда легко добраться. Пароль, который нам предлагают придумать перед сохранением, вряд ли пригодится, но если за спиной враги – действуйте, только не забудьте его через две минуты.
Подготовка компьютера завершена. Предполагается, что дистрибутив операционной системы уже у вас имеется, приобретенный или скачанный и записанный на диск. Чтобы переустановить Windows 7 с флешки, понадобится эту самую флешку создать, то есть сделать ее загрузочной. Программы WinSetupFromUSB, UltraISO и прочие в помощь, а также подробные инструкции, в том числе и наши.
Итак, в наличии компьютер или ноутбук, с которого спасено все важное, загрузочная флешка или загрузочный диск с системой Windows 7. Можно приступать к переустановке. Запустить программу-установщик можно и прямо в работающей системе, открыв диск или флешку как папку и воспользовавшись приложением setup.exe. Однако удобнее будет вставить загрузочный диск в привод или воткнуть флешку – и выключить компьютер.
Дальше будет немного страшно: как считают некоторые, придется переустановить Windows 7 через BIOS. На самом деле через BIOS ничего не устанавливается, в нем только выставляются настройки, позволяющие компьютеру загружать систему, которая не на жестком диске, а на CD или флешке.
Настройка BIOS
Вход в BIOS в разных моделях компьютеров и ноутбуков осуществляется примерно одинаково, но клавиши или их комбинации могут быть разными. Сразу после включения машинки, когда по экрану побегут строчки текста на черном фоне, сообщающие о «железе», выполняйте инструкции, написанные внизу экрана: «Press Del/F10/F12/F8/Esc to enter setup». Иначе говоря, вы получите информацию, на какую кнопку жать для входа в настройки. Если не видите или не понимаете эту строчку, то обратиться следует к мануалу, поставляемому с материнской платой или ноутбуком. Не тяните с клавишами, у вас будет всего несколько секунд перед загрузкой старой ОС.
В настройках BIOS идем в раздел «BOOT» (называются они по-разному, но суть одна – менеджер загрузки), находим строку «Boot device priority» (приоритет устройства загрузки) и выставляем там под первым номером в списке то, с чего будем загружаться: оптический привод либо USB-HDD, когда нам предстоит переустановить Windows 7 без диска. Сохраняем изменения и выходим из настроек, попутно перезагружаясь. На что жать, чтобы сохранить, выйти, выйти без изменений, вернуться на предыдущий экран – указано обычно внизу экрана.
После перезагрузки может появиться требование нажать любую кнопку для загрузки с диска или флешки (Press any key), иначе сработает загрузчик системы на жестком диске. А может сразу загрузиться меню новой. Если наши накопители были созданы мультизагрузочными, то придется выбрать операционную систему, которую будем ставить. Нет – подтвердим начало установки сразу.
Процесс переустановки
Дальше процедура полностью повторяет процедуру установки системы. Мы выбираем язык, читаем лицензионное соглашение и соглашаемся с ним, выбираем вариант полной установки ОС. На этапе выбора раздела установки никаких манипуляций с разделами не проводим: строго диск С (системный), никаких настроек. Форматируем раздел С посредством нажатия кнопки под списком разделов, соглашаемся с предупреждением об утере данных. Дальше начинается установка. В процессе компьютер перезагрузится. Чаще всего вполне достаточно не предпринимать никаких действий, позволив работать той системе, установка которой уже начата. Иногда (меню загрузочных дисков разное) приходится выбирать второй этап установки, иногда – извлекать флешку и CD, чтобы не начать установку заново. Можно снова войти в настройки BIOS и выставить приоритет загрузки с жесткого диска.
После того как программа сообщит о завершении установки, все этапы отметятся зелеными галочками и проценты добегут до ста – проявляем фантазию и выдумываем имя учетной записи, имя компьютера (для сети), пароль к учетке по желанию. Все соответствует обычной установке системы. Дальше нас ждут ввод ключа, настройка даты и времени и долгожданный экран «Добро пожаловать», а вслед за ним и рабочий стол новой системы. Прежних ярлыков больше нет, все будто совершенно новое.
Восстановление данных
Система переустановлена, но осталось заставить ее вспомнить, кто здесь хозяин. Запускаем средство переноса данных Windows (все там же: вкладка «Стандартные» в программах, в ней категория «Служебные»), снова выбираем пункт «Внешний диск», а затем делаем вид, что у нас новый компьютер. В принципе, так оно и есть: мы же собираемся переносить сохраненные файлы в новую систему. Далее программа интересуется, выполняла ли она сохранение данных раньше? Утвердительно киваем и указываем ей место, где находится наш файл MIG. Выбираем его, открываем – и остается только пометить галочками то, что хотим восстановить в новой системе. Кульминация процедуры – нажатие кнопки «Перенести». Процесс может занять длительное время, но пользоваться компьютером при этом нельзя, так что терпеливо ждем, пока нам сообщат о завершении.
Все, система стала родной, излеченной и производительной. До следующей переустановки. Да, не забудьте удалить файл сохранения, если все прошло удачно: он может занимать слишком много места на жестком диске.
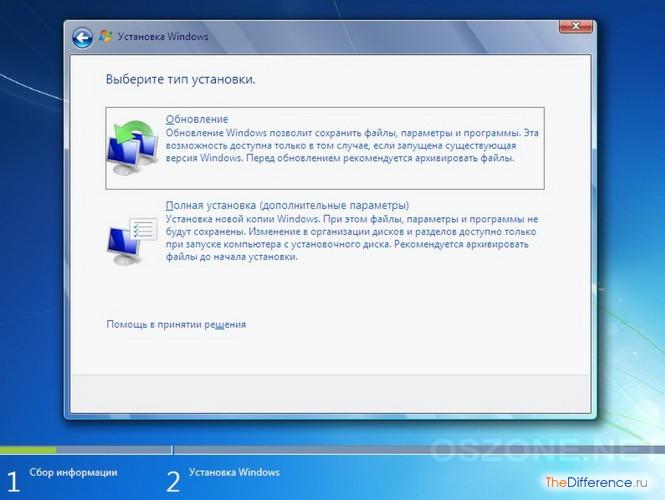
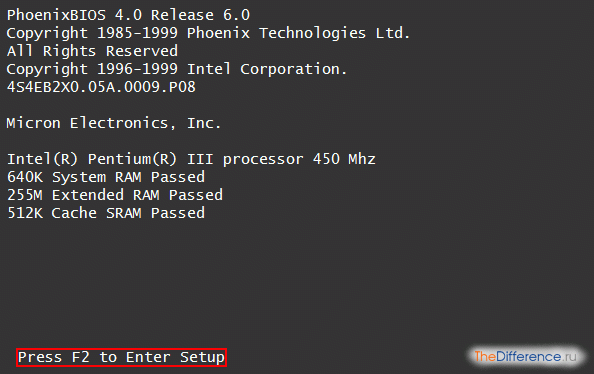




/rating_on.png)