Многие российские пользователи предпочитают выходить в интернет, задействуя беспроводную технологию Wi-Fi. Это не требует больших финансовых затрат: все, что необходимо приобрести, — соответствующего типа маршрутизатор (или, по-другому, роутер). В числе самых доступных по цене и простых в установке устройств — D-Link DIR-615. Какие технологии связи он поддерживает? Как настроить роутер D-Link DIR-615 самостоятельно?
Современные российские пользователи могут выходить в интернет посредством следующих основных каналов:
- оптоволокно или PON;
- Ethernet-кабель.
Отметим, что распространена также технология выхода в онлайн через стандарт ADSL, при котором задействуется телефонная линия, но девайс D-Link DIR-615 его не поддерживает (однако с ним совместимы аналоги устройства — такие как, например, DIR-2640U).
PON-стандарт позволяет осуществлять выход в онлайн на высочайшей скорости — в сотни мегабит в секунду. Этим и обусловлена его растущая популярность в России и в мире. Крупнейшие провайдеры страны активно замещают PON-линиями традиционные каналы, к которым относятся предоставление доступа в онлайн через Ethernet-кабель, а также отмеченная выше ADSL-технология. Поэтому роутеры в PON-версии сейчас — в числе самых востребованных.
- Работа с аппаратной частью устройства
- Подключаем интернет
- Настройка Wi-Fi
- Специфика отдельных интерфейсов
Устройства рассматриваемой модели, таким образом, выпускаются в нескольких модификациях, которые адаптированы к каждой из отмеченных технологий доступа в интернет. Настройки маршрутизаторов от D-Link, нужно отметить, не сильно зависят от того, какой конкретно канал связи задействуется. Но, рассматривая их, мы обязательно отметим особенности, характерные для каждого стандарта связи.
Модификации роутера D-Link DIR-615 способны различаться не только поддерживаемой технологией выхода в онлайн, но также и аппаратной реализацией (так называемой ревизией — Revision) и версией прошивки. Что касается первого критерия, то можно отметить, что маршрутизаторы выпускаются примерно в 10 разновидностях. Для каждого установлена собственная линейка прошивки. При существенной их несхожести в аспекте программного кода они могут быть классифицированы по признаку отнесения к одному из трех основных интерфейсов:
- адаптированному к моделям ревизий B, C, E, N, M, O, P, R, U (на английском языке, с оранжевыми элементами интерфейса);
- представленному в старой версии для моделей популярной в России ревизии K (можно активизировать русский язык, в структуре интерфейса присутствуют синие элементы);
- представленному в новой версии для моделей K (также есть поддержка русского, в окнах преобладают серые элементы).
Несмотря на то что внешний вид указанных типов интерфейсов может существенно различаться, алгоритмы настройки роутера при сопоставлении любых из них в целом схожие. Мы также далее отметим, в чем заключаются основные нюансы задействования прошивок в тех или иных реализациях.
Процесс настройки роутера можно поделить на следующие основные этапы:
- корректное подключение аппаратных компонентов;
- настройка соединения с интернетом;
- включение режима Wi-Fi и активизация необходимых опций.
Рассмотрим каждый этап работы с устройством в соотнесении с технологией доступа к интернету, а также версией прошивки подробнее.
Работа с аппаратной частью устройства
Первым делом провод, идущий от провайдера, следует вставить в гнездо, расположенное в задней части корпуса девайса. Если это PON-кабель, то в соответствующей модификации роутера нужный разъем — крайний слева (чаще всего он подписан как PON). В свою очередь, если маршрутизатор адаптирован к Ethernet-линиям, то в большинстве его моделей такого типа разъем для подключения кабеля расположен в правой части задней панели (чаще всего он подписан как INTERNET).
Последующая настройка роутера D-Link DIR-615 потребует его временного подключения к ПК или ноутбуку. Оптимальный вариант для этого — задействовать Ethernet-кабель. Он обычно входит в комплект поставки роутера. Данный кабель — двусторонний, с одного конца он подключается к сетевой карте компьютера, с другого — к любому из четырех портов на маршрутизаторе.

После всех вышеперечисленных процедур можно включать питание роутера, запускать компьютер и переходить к программной составляющей настройки девайса.
к содержанию ↑Подключаем интернет
После того как Windows загрузится, необходимо будет войти в веб-интерфейс управления маршрутизатора. Для этого нужно открыть браузер (подойдет любой — Internet Explorer, Opera, Mozilla Firefox, Google Chrome) и вписать в командную строку адрес в виде последовательности цифр: 192.168.0.1. Затем загрузится окно входа в интерфейс управления девайсом, где требуется ввести логин пользователя и пароль. Они пишутся одинаково, соответственно — admin и admin. После их ввода пользователь попадет в главное окно интерфейса управления роутером. В версии с «серыми элементами» — для ревизии K — оно выглядит так:
Загрузке данного окна зачастую предшествует появление на экране небольшой формы установки нового пароля. Его допустимо закрыть, нажав Cancel, но если пользователь желает изменить соответствующие данные для авторизации — он может их ввести.
Можно включить русский язык интерфейса: подобная опция располагается в самом верху — напротив пункта System. Для удобства дальнейшей настройки роутера следует активизировать режим «Расширенные настройки» — в нижней части панели. Затем выбираем раздел «Сеть», после — нажимаем на WAN.
Для того чтобы настроить интернет-соединение, нужно нажать на кнопку «Добавить». В открывшемся окне необходимо ввести параметры, которые должен предоставить провайдер. Как правило, тонкой работы с подобными настройками не требуется. В случае, например, с «Ростелекомом» — крупнейшим оператором связи в РФ — нужно выставить PPPoE в качестве типа соединения. После этого ввести в форму «Имя пользователя», а затем в «Пароль» соответствующие данные, которые должны быть прописаны в договоре с провайдером.
Нажимаем «Сохранить». После этого в списке соединений ниже строчки, содержащей словосочетание «Динамический IP», появится сеть PPPoE. Ее следует установить как используемую по умолчанию с помощью соответствующего элемента справа («радио-кнопки»). После этого нажимаем «Сохранить» в верхней части окна (там можно найти изображение дискеты).
к содержанию ↑Настройка Wi-Fi
Следующая наша задача — обеспечить возможность выхода в онлайн через Wi-Fi. Для этого необходимо вернуться на стартовую страницу окна интерфейса управления роутером. Далее выбираем в разделе с названием Wi-Fi ссылку «Общие настройки». Здесь нам следует поставить галочку около опции «Включить беспроводное соединение» и кликнуть на кнопке «Изменить» (в правой нижней части экрана).
Затем выбираем в разделе Wi-Fi ссылку «Основные настройки». В загрузившемся окне необходимо латинскими буквами вписать имя беспроводной сети — любое, которое пожелает пользователь. Например, LENINGRADWIFI. Вновь нажимаем кнопку «Изменить».
Следующее важное действие — защита Wi-Fi-сети паролем от несанкционированных подключений. Особенность беспроводных сетей в том, что они способны соединять с интернетом всех желающих, использующих устройства в пределах радиуса действия маршрутизатора. Но можно разрешить доступ к Wi-Fi только тем пользователям, которые знают соответствующий пароль.
Для его установки необходимо выбрать в разделе Wi-Fi на главной странице интерфейса управления роутером пункт «Настройки безопасности», а затем напротив строчки «Сетевая аутентификация» — опцию WPA-PSK2. Собственно, пароль нужно ввести в форму «Ключ шифрования PSK». Он должен быть вписан английскими буквами (можно в сочетании с цифрами), его следует запомнить или записать в надежное место. После — нажимаем «Изменить». Затем в главном окне настроек роутера следует нажать на пункт «Система» и выбрать «Сохранить и перезагрузить».
Через 2-3 минуты маршрутизатором можно начинать пользоваться.
к содержанию ↑Специфика отдельных интерфейсов
Мы рассмотрели то, как осуществляется настройка маршрутизатора при использовании интерфейса с «серыми элементами», который чаще всего инсталлирован в устройствах ревизии K. Но пользователю вполне могут достаться «синяя» или «оранжевая» прошивки. Какова специфика настроек роутера с их помощью?
В целом различия между их использованием минимальны. Главное окно «оранжевой» версии интерфейса выглядит так:
Элементы управления в этой версии прошивки, как правило, на английском языке. Изучая последовательность настроек, мы будем переводить на русский ключевые пункты интерфейса.
Что касается этапа, связанного с настройкой интернета, то выйти на нужные опции можно, нажав на SETUP («Установка») (в верхней левой части меню интерфейса), затем выбрав ссылку INTERNET, а сразу же после — кликнув на кнопку посередине — Manual Internet Connection Setup (то есть мы будем устанавливать подключение к сети вручную).
Если провайдер — «Ростелеком», то в новом окне, которое откроется, следует выбрать PPPoE — опцию напротив пункта My Internet Connection Is («Вид подключения»). Строки ниже — User Name и Password — это имя пользователя и пароль (в соседнем поле Verify Password нужно повторить его). Остальные опции, как правило, менять не следует. Делаем клик на Save Settings (фиксируя тем самым параметры), которая расположена в верхней части окна браузера. После этого девайс должен перезагрузиться — на это уйдет 2-3 минуты.
Далее работаем с Wi-Fi. Нужно выбрать пункт меню SETUP, затем — опцию Wireless Settings, затем — нажать на кнопку ручной настройки подключения (Manual Connection Setup). Удобство «оранжевого» интерфейса в том, что все необходимые для работы беспроводной сети настройки можно установить на одной странице.
Первое, что нужно сделать, — поставить галочку на опции Enable Wireless. Затем напротив строчки Security Mode выбрать опцию WPA-Personal, напротив WPA Mode — пункт WPA Only, около Cipher Type — опцию AES. Пароль устанавливается в поле, которое называется Pre-Shared Key. Иные настройки в общем случае не требуют корректировок. Нажимаем кнопку, которая уже знакома нам, — Save Settings.
В чем особенности, в свою очередь, «синего» интерфейса? По расположению опций он ближе к «серому» (собственно, он считается более старой его версией). В нем также можно активизировать русский язык — с помощью элемента, расположенного в верхней правой части окна.
Чтобы подключить устройство к интернету, следует нажать кнопку «Настроить вручную» на стартовой странице, затем — «Сеть», после — WAN.
Рекомендуется удалить текущее соединение (где есть словосочетание «Динамический IP») с помощью соответствующей кнопки. После осуществления данной процедуры можно создавать новое подключение, нажав «Добавить».
В открывшемся окне выставляем знакомые нам настройки: тип соединения, а также логин и пароль. Иные опции, как и в предыдущем интерфейсе, менять обычно не требуется (но все зависит от провайдера). Нажимаем кнопку «Сохранить», которая расположена в нижней правой области окна.
Теперь будем работать с Wi-Fi. Ссылка на требуемое окно — рядом со знакомой нам вкладкой «Сеть». Нас интересуют «Основные настройки». В окне, которое откроется, вписываем имя сети, после — нажимаем на «Изменить». Затем переходим на вкладку по соседству — «Настройки безопасности». Там мы выбираем оптимальный вариант сетевой аутентификации — лучше всего WPA2-PSK, вписываем в поле, которое называется «ключ шифрования PSK», выбранный пользователем пароль на вход в сеть Wi-Fi. Нажимаем «Изменить».
После того как мы установили все необходимые настройки, их следует записать в память роутера. Для этого нужно выбрать пункт «Система» (расположен в правой верхней части окна), а затем — нажать на кнопку «Сохранить».


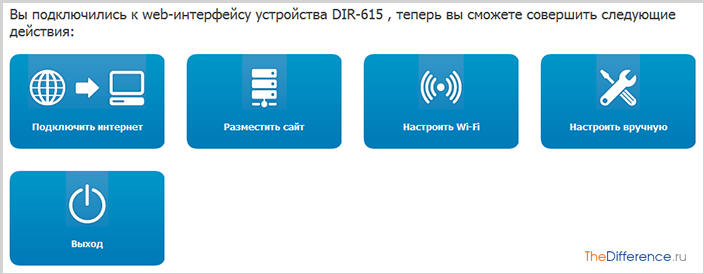





/rating_on.png)