Программа Fraps стара как мир и известна любому уважающему себя геймеру. Однако далеко не каждый из них знает, как настроить Фрапс и какие у него есть возможности кроме подсчета FPS. Постараемся в нашей статье устранить этот пробел в знаниях некоторых компьютерных игроманов. Пропустим моменты скачивания и инсталляции программы. Будем исходить из того, что Фрапс уже установлен на вашем ПК и можно сразу же приступать к изучению приложения. Работать будем с версией 3.5.7, которая считается наиболее стабильной на сегодняшний день.
- Первые впечатления
- …и сразу же о главном
- Почувствуй себя Д. Кэмероном
- …а может, вы великий фотохудожник?
- Немного нравоучений
Первые впечатления
Щелкаем на ярлыке приложения (исполняемый файл fraps.exe) и видим перед собой следующую картину:
Перед нами главное окно тестировщика. В нем собраны общие настройки программы, определяющие, как будет запускаться Фрапс, а также стандартные команды для любого софта («Открыть», «Закрыть», «Свернуть»). Здесь нет никаких тайн. Каждый пункт меню ясен и понятен.
В новых версиях программы появился пункт «Monitor Aero desktop (DWM)». Он работает с последними выпусками Windows, начиная с Vista, и только при условии, что у вас включена тема «Aero». Такая опция позволяет снимать видео с экрана монитора (не только в играх). Если у вас отключена эта тема, то данного пункта вы не увидите.
…и сразу же о главном
Переходим на следующую вкладку меню «99fps». В принципе, это то, ради чего и создавался Фрапс. Здесь настраивается суть программы – возможность замерять FPS . Разберем этот наиважнейший элемент Фрапс более подробно.
Папка для хранения файлов. В этом поле указываем – куда сохранять файлы отчета о замерах скорости. Кнопка «Изменить» позволяет выбрать конечную папку для результатов теста. Кнопка «Просмотр» дает возможность входа в эту папку без долгих поисков в файловых менеджерах.
Проверка производительности. Здесь вы можете назначить горячую клавишу, позволяющую начать и закончить тест производительности. Ниже расположены настройки теста. То есть, выставляя или убирая галочки, можно корректировать, что будет записываться в результирующий файл. Пример такого файла вы видите на скриншоте ниже.
Последняя строчка – промежуток времени, в течение которого будет идти тестирование. Если убрать «птичку», то оно станет бессрочным и окончится только при нажатии горячей клавиши.
Настройки оверлея:
- смена расположения оверлея с помощью горячей клавиши (не заходя в настройки, непосредственно в самой игре);
- назначить позицию оверлея в настройках;
- установить частоту обновления тестовой информации.
Почувствуй себя Д. Кэмероном
Третья вкладка называется «видео». С улучшением графики игр эта опция становится все более популярной. Сегодня редко какой геймер отказывается записать хотя бы один раз красоты и динамику игрового мира, в котором он – главное действующее лицо.
- Первый пункт уже нам знаком по предыдущей вкладке. В поле «Папка для…» указываем, где будут храниться наши видеофайлы (формат сохранения «avi»).
- Далее следует пункт определения горячей клавиши для захвата видео. Нажав ее, мы активируем процесс записи видео на диск. Повторное нажатие приведет к окончанию записи.
- Еще ниже расположены настройки, с которыми будет вестись «операторская работа». Даны на выбор 4 скоростных режима видео – один пользовательский и 3 фиксированных: 60 fps; 50 fps; 30 fps. Также можно настроить качество изображения. Для этого предназначены 2 опции: полный размер и половина размера. Полный размер – отличное качество, но и очень большой вес выходного видеофайла.
Приведем пример. Мы записали коротенькое видео (полноразмерный вариант). Нажимаем кнопку «Просмотр». Открывается окно, отображающее папку с этим видео.
Щелкаем на файле правой кнопкой мыши, в появившемся меню выбираем «Свойства». Идем на вкладку «Подробно» и видим следующую картину – восемнадцатисекундное видео потянуло на 204 Мб. Впечатляет, не правда ли?
Совет. Если собрались зафиксировать для истории ваши подвиги в какой-нибудь игре – обязательно проверьте, сколько свободного пространства имеет диск, на который будет производиться запись.
Далее идет окошко для выставления временных значений обновления буфера. В нем лучше всего оставить все по умолчанию, при условии что вы не преследуете каких-то специфических целей.
Последняя строчка снизу предназначена для автоматической разбивки файла на куски по 4 Гб. Если у вас файловая система NTFS и вы не планируете никуда выкладывать полученный видеофайл или копировать его на флешку (они обычно форматированы в FAT32), то галочку можно не ставить. Если же видео предназначено для интернета или же будет использоваться в среде FAT32, то галочка обязательна. Связано это с определенными техническими особенностями упомянутой системы, которые не позволяют работать с файлами больше 4 Гб.
Теперь расскажем, как настроить Fraps для работы с аудио. Переходим на правую сторону. Здесь собраны настройки, связанные со звуком.

- Для записи звука, идущего через динамики, выставляем галочку напротив «Record Win7…» и затем выбираем звук, соответствующий вашей аудиосистеме: «Стерео» или «Многоканальный».
- Работа с микрофоном. Для этой цели служит опция «Запись внешнего…». Выбрав ее, вы подключаете микрофон, что очень удобно, если есть желание оставить комментарии. Для полного комфорта разработчики дали возможность пользователю самому регулировать процесс включения и выключения звука при помощи горячей клавиши, активирующейся после установки птички в строке «Захват…»
- В самом низу, справа, расположились еще 3 опции. Первые две из них понятны и не требуют комментариев. Третья – «Захват RGB…» – достаточно специфична и рядовыми геймерами почти не используется. Нужна она для полного отображения цветов на экране – визуально это практически незаметно, а вот «тормоза» могут возникнуть существенные.
…а может, вы великий фотохудожник?
И наконец, последняя вкладка «скриншоты». Тоже одна из часто используемых функций программы. Сделать скриншот великолепного пейзажа в «Скайрим» или сфотографировать зверскую морду какого-нибудь мутанта из «Метро 2033» – кто ж откажется.
- Как всегда, первая строка отдана для указания места хранения скринов экрана. Ниже идет поле «Захват изображения». Все стандартно. Назначаем горячую клавишу. Нажатие на нее приводит к мгновенному созданию скриншота экрана.
- Еще ниже расположены довольно аскетичные настройки снимка. Есть возможность только выбрать формат сохраненных изображений. Обычно выбирают JPG как более экономичный и мало в чем уступающий по качеству картинки (визуально) другим, более полноценным форматам (в плане отображения цветов).
- В правой колонке всего два пункта: «Добавлять оверлей…» и «Повторять захват…». Они вполне понятны, и объяснять что-либо излишне.
- Функции «Изменить» и «Просмотр» мы уже описывали на предыдущих вкладках – здесь все то же самое. Нажимаем – изменяем или смотрим.
Немного нравоучений
На этом, в принципе, можно и закончить обзор на тему, как правильно настроить Фрапс. Следует только добавить: есть версии программы лицензионные, а есть ограниченные по функционалу. В лицензии, естественно, никаких ограничений не существует. В урезанном варианте, например, вы не снимете видео длиннее 60 секунд. Выхода здесь два. Установить взломанную версию Fraps, что «не есть хорошо». Или же идти по пути всего цивилизованного мира – купить лицензию. Конечно, решать вам. Удачи!


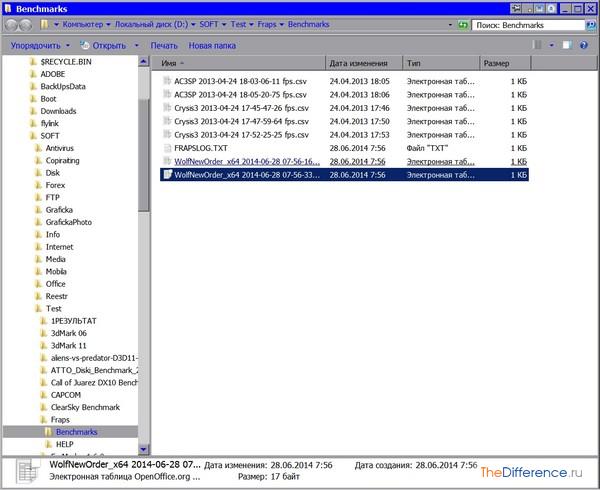





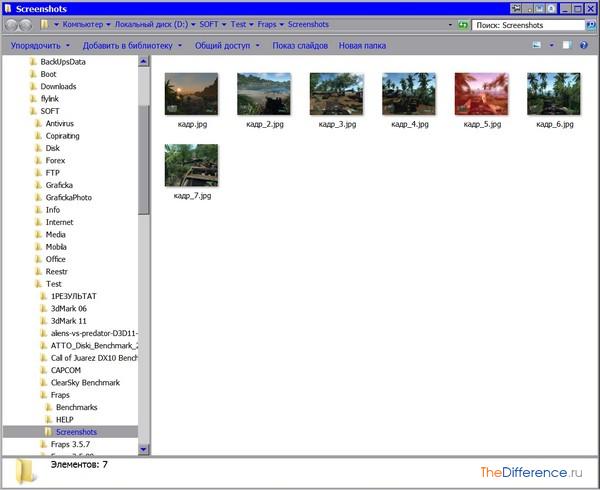



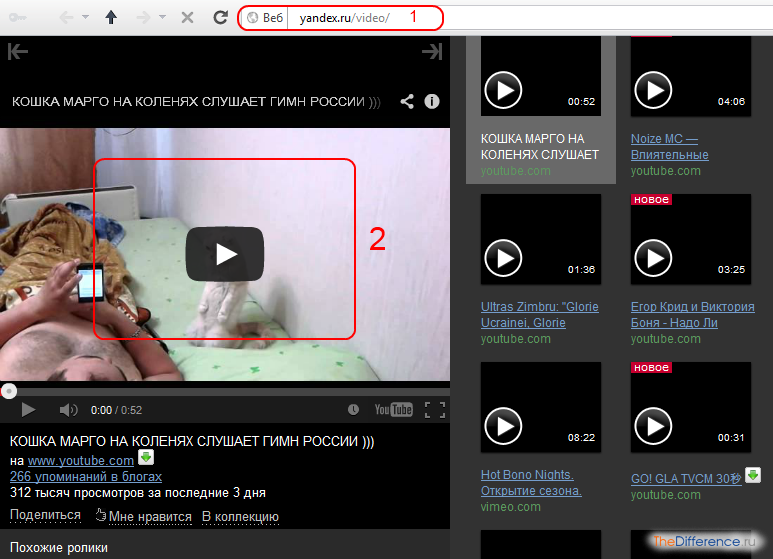
/rating_on.png)