Порой возникают ситуации, когда нужно спрятать определенные файлы или папки от посторонних глаз. Для пользователя не важно, каким способом это будет сделано, для него важен результат. Если у компьютера один пользователь, то достаточно просто скрыть папку. А что если у компьютера несколько пользователей? Собственно говоря, тогда и встает вопрос, как на папку поставить пароль.
Помочь в этом пользователю может множество программ и методов. Выделим три основных способа паролирования папки:
- установка пароля с использованием специальных программ;
- паролирование папки с помощью скрипта;
- установка пароля на архив с папкой через WinRAR.
- Применение WinRAR при установке пароля
- Применение скрипта для паролирования папки
- Установка пароля на папку при помощи сторонних программ
Применение WinRAR при установке пароля
У многих пользователей на компьютере установлен архиватор WinRAR, который позволяет распаковывать/запаковывать архивы большинства форматов. Но немногие знают, что на архив можно установить пароль.
В нашем вопросе WinRAR как раз и может помочь, правда, в дальнейшем вам придется работать напрямую с архивом, а не с папкой. Но в любом случае вы будете уверены в сохранности своих данных.
Для начала скачиваем WinRAR (http://www.win-rar.ru) и устанавливаем его на ПК. После установки в контекстном меню появится вкладка «Добавить в архив». Кликаем на той папке, которую нужно запаролить, правой кнопкой и нажимаем «Добавить в архив».

В окне WinRAR даем название будущему запароленному архиву, выбираем тип (RAR или ZIP) и отмечаем галочками нужные параметры. К примеру, можно «удалить файлы после упаковки» в архив.

Затем переходим по вкладке «Дополнительно» и кликаем по кнопке «Установить пароль».

Вводим дважды один и тот же пароль и кликаем «ОK». Подтверждаем создание запароленного архива кнопкой «OK».

После создания архива при попытке его распаковать или открыть какой-нибудь файл будет высвечиваться окошко с предложением ввести пароль к архиву.
к содержанию ↑Применение скрипта для паролирования папки
Если вам неудобно работать с запароленным архивом, то можно воспользоваться специальным скриптом, который будет предоставлять доступ к папке с помощью пароля.
Скрипт выглядит следующим образом:

Скачиваем прикрепленный ниже файл locker.bat.txt и скидываем его в ту папку, где у вас будут лежать секретные файлы.
Открываем locker.bat.txt блокнотом. Слова «ПАРОЛЬ_ВВОДИТЬ_ТУТ» заменяем своим паролем, а затем сохраняем файл.
Затем файл locker.bat.txt потребуется переименовать в locker.bat. Чтобы изменить расширение файла, нужно зайти в панель управления, выбрать вкладку «Параметры папок» и на вкладке «Вид» убрать галочку со «Скрывать расширения для зарегистрированных типов файлов». Далее кликаем «Применить» и подтверждаем кнопочкой «OK».

После кликаем дважды левой кнопкой по файлу locker.bat. Автоматически создастся папка Private, в которую и нужно скинуть все конфиденциальные файлы и материалы.
Снова кликаем по locker.bat, в открывшемся окне вводим с клавиатуры букву Y, тем самым подтверждая блокирование папки.
Вуаля, папка Private исчезла! Теперь, чтобы снова получить доступ к этой папке, нужно опять дважды кликнуть на locker.bat и в открывшемся окне ввести свой пароль.
Таким образом папка будет заблокирована от посторонних пользователей. Но если человек разбирается в ПК, то ему не составит труда открыть locker.bat в Блокноте и подсмотреть пароль. Данный способ блокировки папки рассчитан на неопытных пользователей и детей.
к содержанию ↑Установка пароля на папку при помощи сторонних программ
Если вы не знаете, какая программа позволяет заблокировать папку, – не беда. Достаточно запомнить одно название – Anvide Lock Folder. У этой программы много плюсов: русскоязычный дружелюбный интерфейс, легкий вес, а также то, что она абсолютно бесплатна. Скачать Anvide Lock Folder можно с офсайта – http://anvidelabs.org/alf.html
Скачиваем программку и начинаем ее установку. На первом шаге выбираем русский язык в выпадающем меню.

Затем, кликнув по кнопке «Установка», продолжаем инсталляцию программы.

На третьем шаге снимаем галочку с «Visit Web Site» и нажимаем «Финиш».

После запуска программы в верхнем левом углу жмем на оранжевую иконку с плюсиком и выбираем папку, которую нужно заблокировать от посторонних глаз.

Кликаем «ОК» и в новом окне видим путь до нашей папки.

Затем выделяем папку и нажимаем на иконку с изображением закрытого замка.

После нажатия на замок программа предложит ввести пароль. Вводим его дважды и кликаем по кнопке «Закрыть доступ». Если нужно ввести подсказку для пароля, то при блокировке папки нужно кликнуть по кнопке «Да».

Запароленная папка исчезнет, и получить доступ к ней можно будет лишь следующим способом.
Запускаем снова Anvide Lock Folder, выделяем нужную папку, кликаем на иконку с открытым замком и вводим пароль к папке.

Заблокированная папка снова появится на своем месте.
Этой же софтиной можно поставить пароль на сетевую папку. Главное, не забыть установленный пароль, иначе вы рискуете потерять все свои секретные данные.
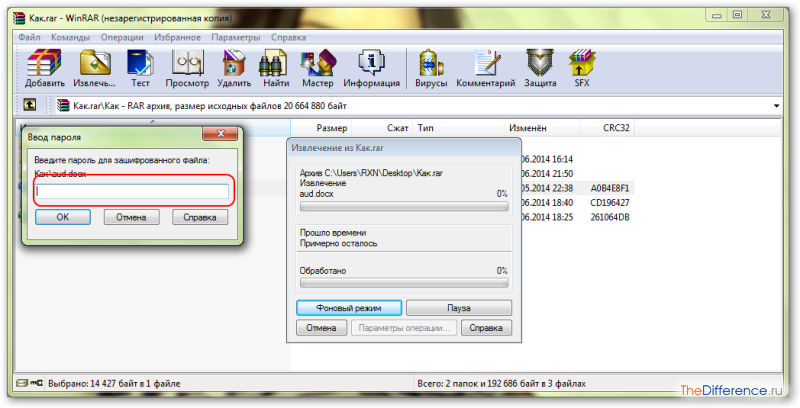

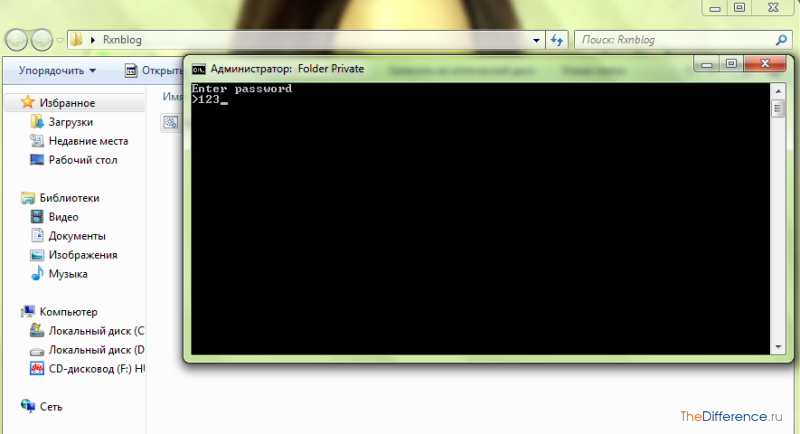




/rating_on.png)