Компания Microsoft постоянно напоминает пользователям Windows о необходимости регулярного обновления драйверов к аппаратным частям компьютера. Исправление недоработок и багов, а также оптимизация работы программного кода драйверов ведут лишь к улучшению функционирования компонента ПК и положительно сказываются на стабильности всей операционной системы. Обновить драйвера на компьютере можно как в автоматическом, так и в ручном режиме. В последнем случае пользователю необходимо вручную скачивать свежие драйвера для каждого устройства, установленного на компьютере. Но куда лучше воспользоваться автоматическим режимом обновления программного обеспечения. Как автоматически обновить драйвера, затратив при этом минимум времени и усилий?
Несомненно, ручной режим обновления драйверов считается самым надежным, так как пользователь самостоятельно принимает решение о скачивании того или иного драйвера. Но когда в компьютере установлено большое количество различных компонентов, поиск программного обеспечения способен затянуться. В случаях с устаревшими ПК и вовсе не представляется возможным найти некоторые драйвера. В подобных ситуациях владельцам Windows рекомендуется использовать автоматическое обновление. Получить «свежие» драйвера к компонентам вашего компьютера можно двумя способами:
- автообновление драйверов с помощью встроенного программного обеспечения;
- обновление драйверов благодаря сторонним утилитам.
Чтобы настроить операционную систему Windows на автозагрузку драйверов, откройте меню «Пуск» и перейдите по вкладке «Устройства и принтеры».

На иконке вашего компьютера нажмите правой кнопкой мыши и выберите в выпавшем контекстном меню вкладку «Параметры установки устройств».
В новом окне отметьте триггером пункт «Да, делать это автоматически» и нажмите «Сохранить».
При включенном UAC (контроле учетных записей) потребуется подтвердить операцию вводом пароля администратора. После чего перезагрузите компьютер и дождитесь, пока система обнаружит новые драйвера и предложит вам их установку.
Не доверяете Windows и не готовы ждать проверки? Driver Detective, Device Doctor, DriverPack Solution, Driver Booster, Driver Genius, 3DP Chip, DriverAgent, DriverUpdate – список софта, способного в автоматическом режиме обновлять драйвера к установленным компонентам, можно продолжать до бесконечности. Наиболее популярными утилитами среди продвинутых пользователей и системных администраторов являются Driver Genius, 3DP Chip и DriverPack Solution.
Как правило, работа с подобными утилитами сводится к следующему: пользователь скачивает с официального сайта инсталляционный файл, устанавливает его и запускает утилиту. Программа сканирует систему, сверяет данные об установленных драйверах и в случае обнаружения свежих драйверов предлагает их скачать и установить.
Чтобы автоматически обновить драйвера на компьютере, достаточно воспользоваться программой DriverPack Solution – бесплатной, русифицированной и, что самое главное, простой в управлении утилитой. Перейдите на сайт http://drp.su/ru/ и скачайте нужную вам версию.
Online-версия весит всего лишь 2 мегабайта и позволяет получить быстрый и полный доступ к базе драйверов. Минусом версии является лишь то, что для ее работы требуется высокоскоростной доступ в интернет. DriverPack Solution Full представляет собой офлайн-версию утилиты с неприличным объемом в 10 гигабайт, вмещающую в себя более 900 тысяч драйверов. Как правило, для быстрого сканирования драйверов используется онлайн-версия.
Запустите скачанный файл на компьютере двойным кликом мыши, дождитесь окончания сканирования операционной системы и укажите режим обновления.
Если вы не разбираетесь в программном обеспечении, то доверьтесь DriverPack Solution и запустите обновление драйверов в автоматическом режиме. В противном случае перейдите в ручной режим, кликнув по кнопке «Установить вручную».
Отметьте галочками драйвера, которые требуется обновить, и нажмите «Установить драйверы».
Помимо «дров» к компонентам компьютера, DriverPack Solution позволяет обновлять версии установленного программного обеспечения и устанавливать новые утилиты. Все программы и драйвера в «драйверпаке» проверены антивирусом Касперского и не содержат вредоносного кода.
Но помните, что свежие драйвера не всегда могут улучшить работу того или иного компонента. Вследствие чего перед каждым обновлением рекомендуется создавать контрольную точку восстановления системы, дабы в случае возникновения проблем у вас был шанс «откатить» систему в прежнее рабочее состояние.
Интересная информация об обновлении драйверов представлена в следующем видео:
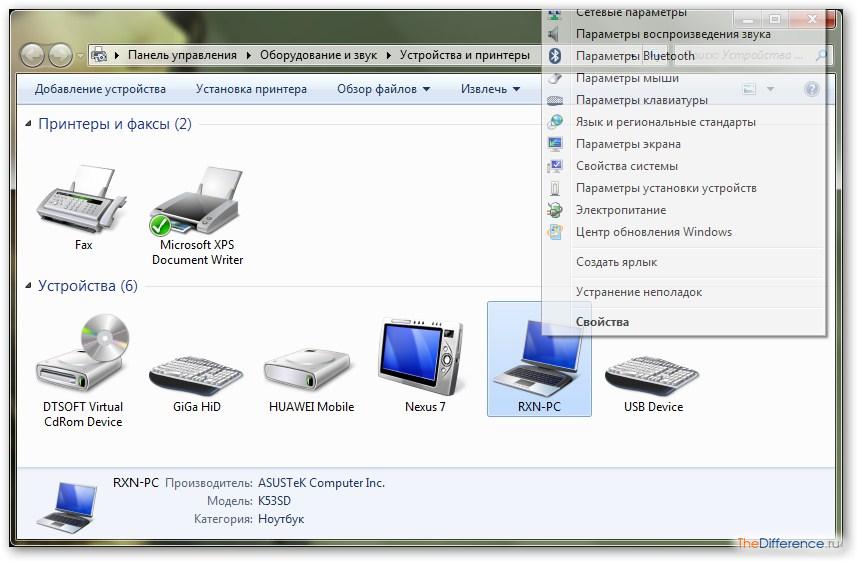

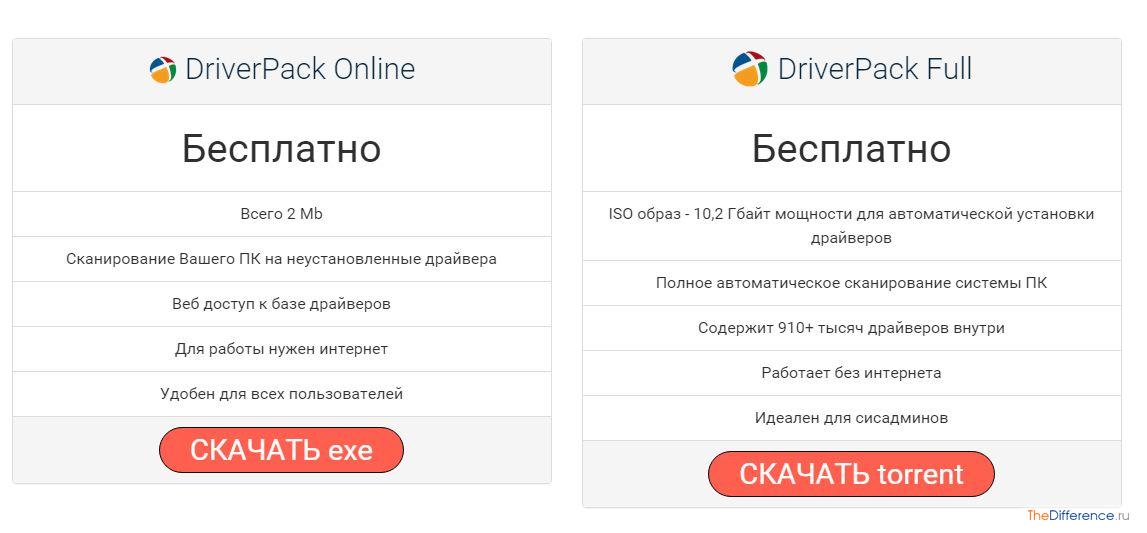
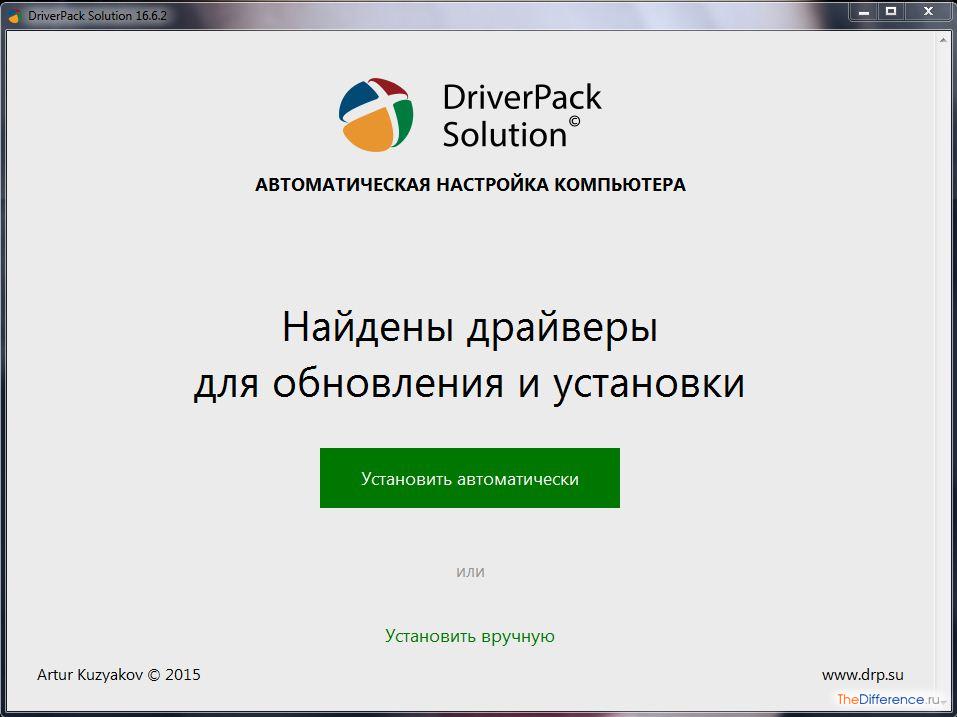
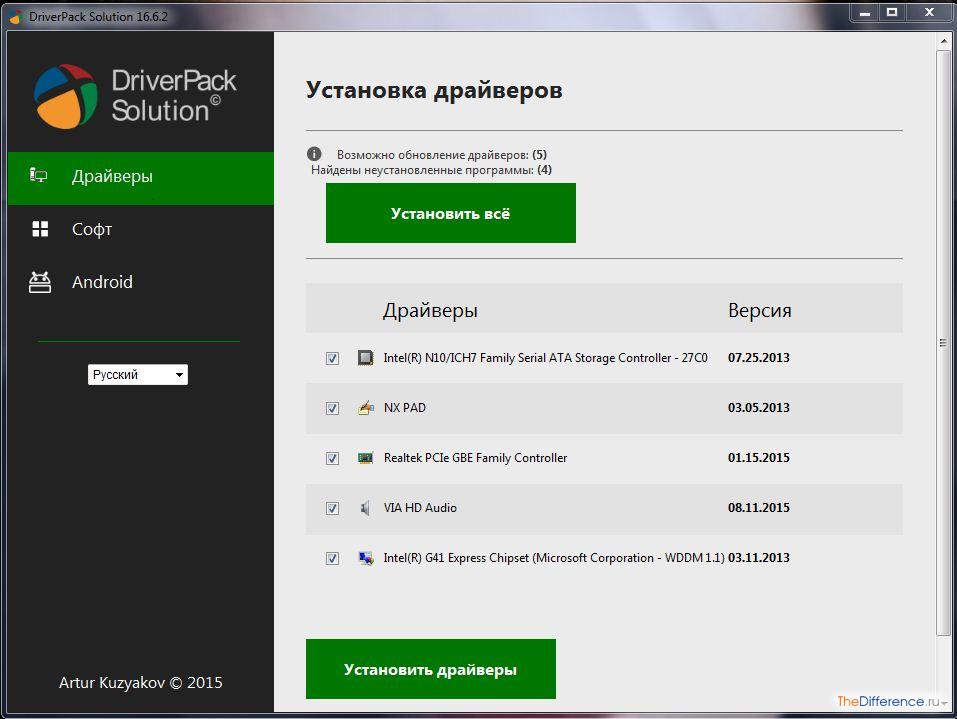
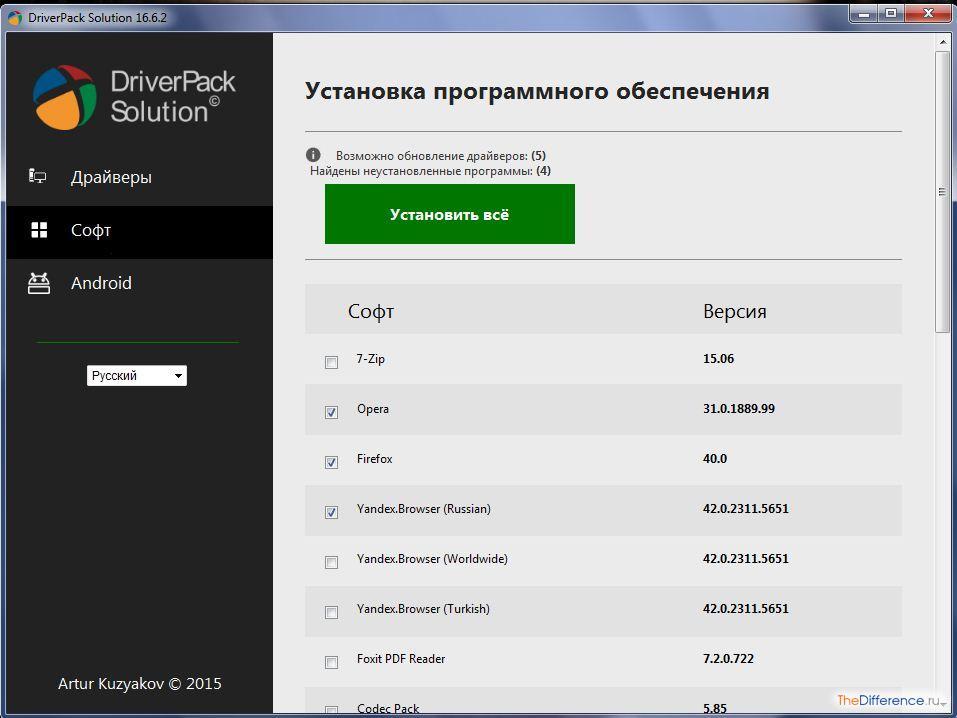


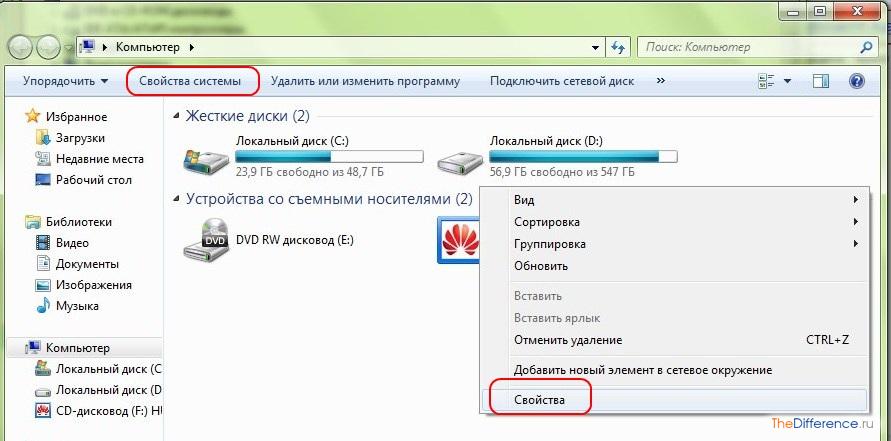

/rating_on.png)